Chromecast with Google TV debuted with the latest Chromecast to provide an unparalleled Android TV experience. On Google TV, you can watch movies, TV shows, music, news, sports, and more. In addition, you can also enjoy streaming in 4K quality. Google TV offers lots of features, and the support for adding multiple accounts on Google TV is one of the best features. Yes, the new Google TV allows us to add more than one user. The feature is useful for the whole family as each one can hold a personalized profile. For additional security, you can strengthen your Kids Profiles on Google TV with parental controls. By adding an account, your media and activity sync across your devices in which you have signed in using the same Google Account as your Google TV. Check out this article for procedures on how to add an account on Google TV.
How to Add an Account on Google TV
1. Launch your Google TV and navigate to the home screen.
2. From the Google TV home screen, click on the Profile icon and select Settings.
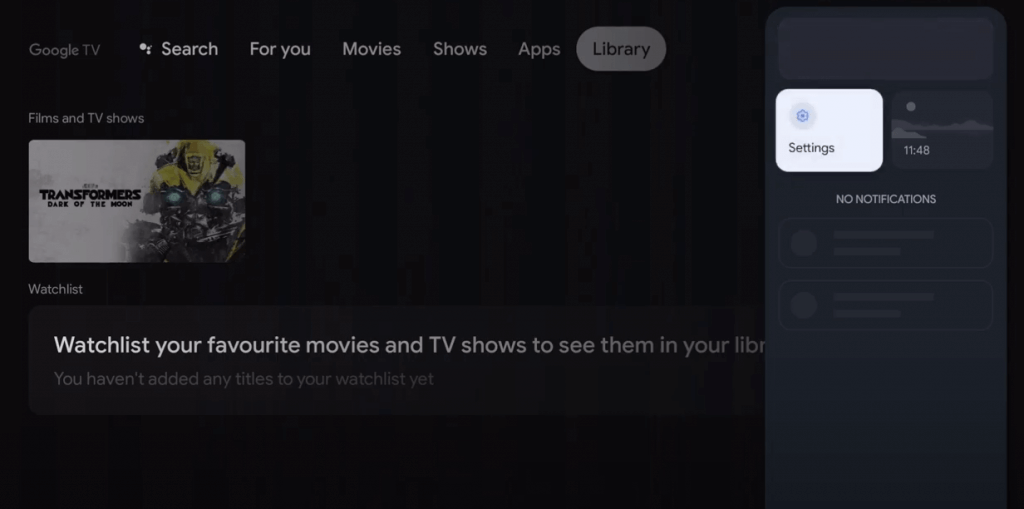
3. On the following screen, go to Accounts & Sign In and select Add another account.
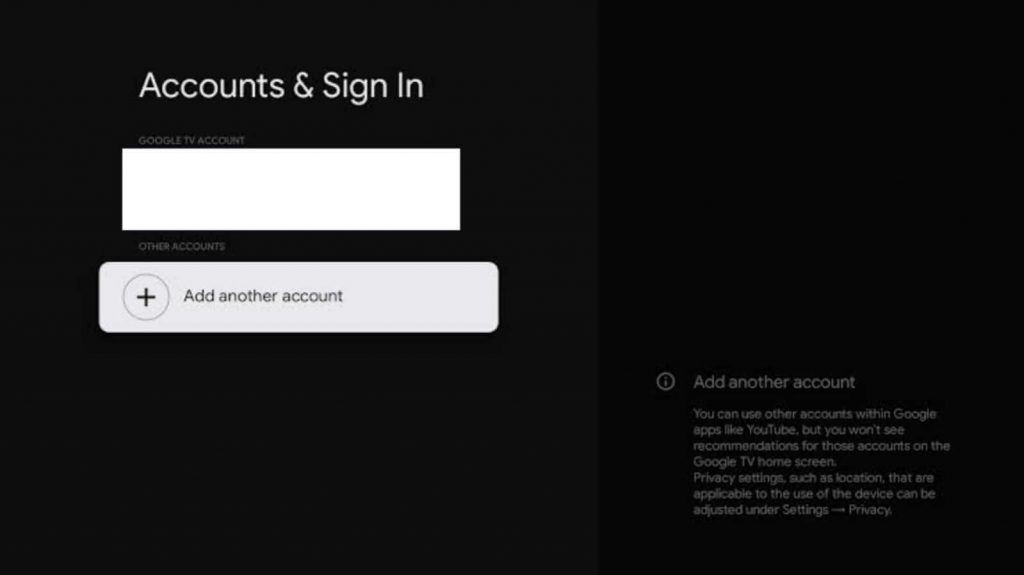
4. Now, sign to the Google Account that you want to add.
5. Repeat the same steps to add one more account. Likewise, you can add multiple accounts on your Chromecast with Google TV.
Related: How to Screen Record on Google TV
How to Remove or Manage Accounts on Google TV
1. Click the Profile icon and select Settings.
2. Go to Accounts & Sign In and select the profile that you want to remove.
3. Then, click on Remove and select Remove account.
- If you find difficulty in using your TV screen, follow the steps given below to remove your account.
1. On a computer or mobile, visit your Google Account.
2. Ensure that you have signed in with the same account that you have used on your Google TV device.
3. Further, select the Google TV device you want to remove your account from.
4. Then, select Sign out. Your account will be removed.
Chromecast with Google TV is one best streaming devices available for those looking to cut the cord. And adding multiple accounts is an excellent feature that Google TV provides. With this feature, you can create a personalized space of entertainment for everyone in your family. If you have any doubts regarding this article, do let us know in the comments section.
