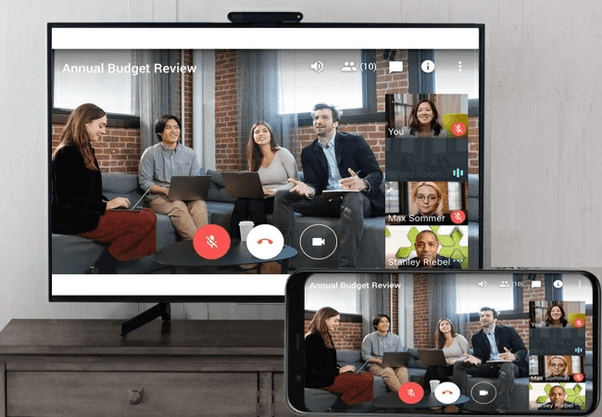| Available on Google TV | Yes |
| Cast Support | Yes [Play Store | App Store] |
| Category | Communication |
| Official Website | https://meet.google.com |
| Base Subscription | Free/$9.99/month |
Google Meet is a freemium video-calling application that allows you to host or attend a video conference or meeting. Like Zoom on Google TV, you can also install the Google Meet app on your Google Smart TV. However, you need a camera and microphone to be attached to your smart TV to access the meeting without any hassle. If your TV isn’t compatible with the camera and microphone, you can use the USB camera and microphone on your TV to attend the video call on your Google Smart TV. From this article, you will learn how to download and make a video call on the Google Meet app on your Google Smart TV.
Note – This guide also applies to Smart TVs running on Google TV OS.
How to Install the Google Meet App on Google TV
You can access the Google Meet app for free on your Google TV only with 100 participants for 1 hour. To extend the timing and number of participants, you need to upgrade your plan by visiting its official website. The subscription price of the Google Workspace Individual plan starts from $9.99 per month.
1. Turn on and connect your Google TV to a WIFI.
2. Hit the search tab at the top and enter Google Meet using the on-screen keyboard.
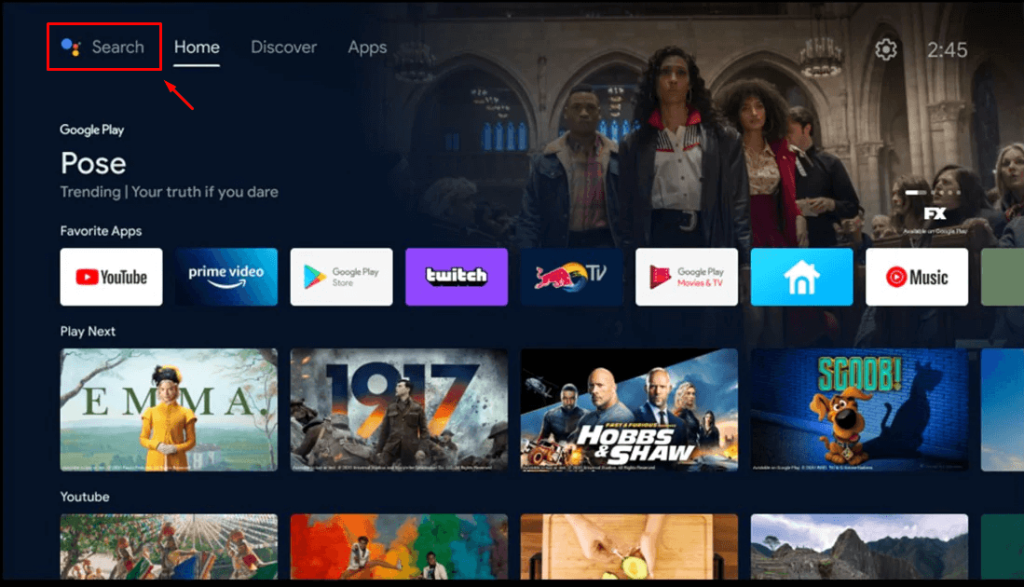
3. Select the official Google Meet app from the results and tap the Install option.
4. After installing, hit the Open button to launch the app on your Google TV.
How to Use Google Meet on Google TV
1. Connect the USB camera and microphone to the USB port on your TV.
2. Power On your Google TV and launch the Google Meet application.
3. Sign in with your Google account credentials and set up the app on your TV.
4. Now, host or join the meeting and watch it on your Google Smart TV.
How to Cast Google Meet from Android and iPhone
If you can’t install the Google Meet app on your TV, you can use the screen mirroring option to cast the content from your smartphone to the Google TV by connecting both devices to the same WIFI connection.
1. Install the Google Meet app on your smartphone.
2. Launch the app and log in with your Google account.
3. Now, connect your smartphone and Google TV to the same WiFi.
4. Hit the Cast icon from the Notification Panel and select your TV/ Chromecast device from the list.
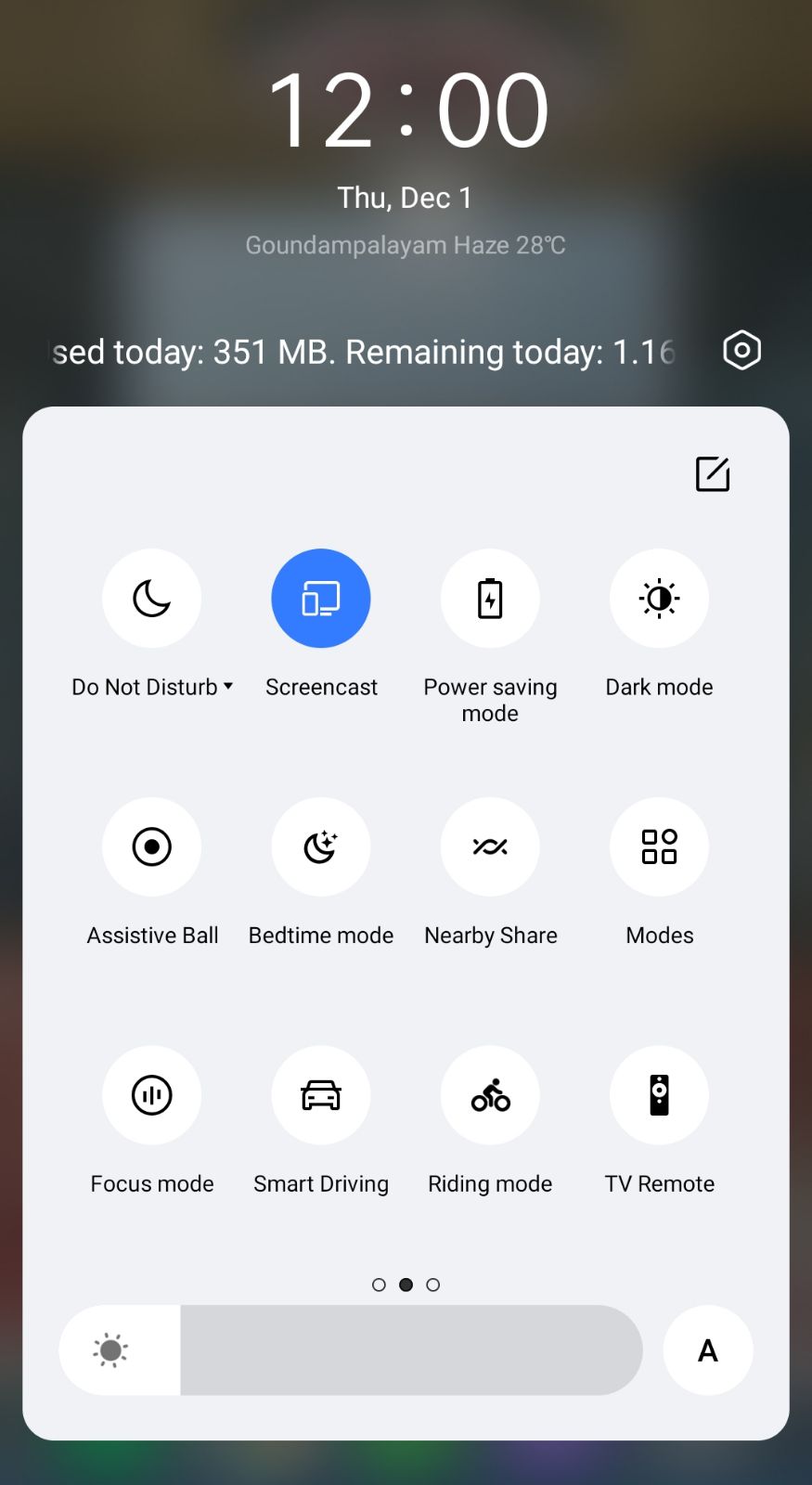
5. Now, the content on your smartphone will start to cast on your Google TV.
FYI: Place the smartphone near the TV and access the video call on the big screen.
Frequently Asked Questions
Yes, you can make a video call via Google Meet from the TV using the TV camera and microphone.