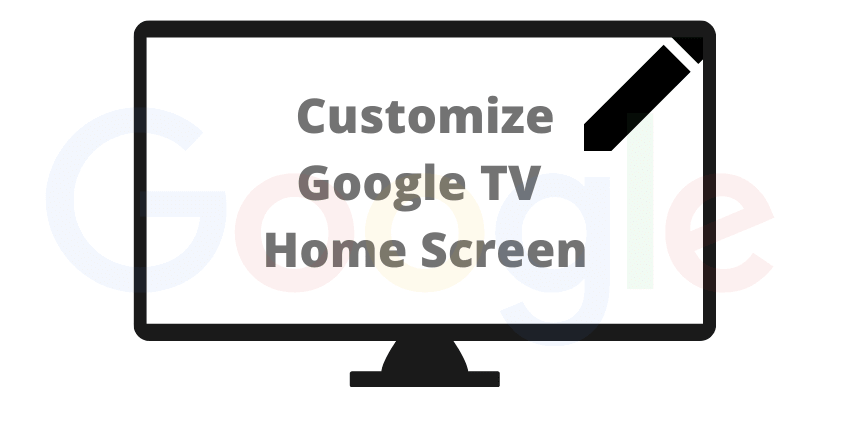Chromecast with Google TV is the all-new streaming device. It lets you browse content all in one place on the TV. The device is very simple to set up and use. Google TV brings you the entertainment you love with fast streaming in up to 4K HDR. Further, it allows you to search without jumping between apps. You get personal recommendations from your subscriptions, including movies, shows, live TV, Netflix, Amazon Prime, and more. It comes with a user-friendly interface. If you like to customize the Google TV home screen, you can customize it as you like. In this section, you shall learn the complete details on how to customize Google TV home screen.
How to Customize Google TV Home screen
We can customize the Google TV home screen in three ways.
- You can rearrange and organize your favorite Google TV apps
- Personalize Google TV home screen with smart recommendations
- Enable Apps only mode on Google TV
Rearrange and Organize your Favorite Google TV Apps
On the Google TV home screen, you can find the apps and games that you have installed under For You tab. In that, you will be able to see only 12 apps without expanding the full list. Now, you can organize your favorite apps on the frontlist.
1. First, navigate to Your Apps row on the home screen and highlight the app or game that you want to move.
2. If you don’t see the app, click See All to see the full list.
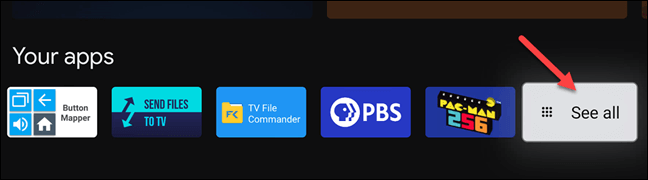
3. Now, hold the Select or Enter button on your remote for few seconds.
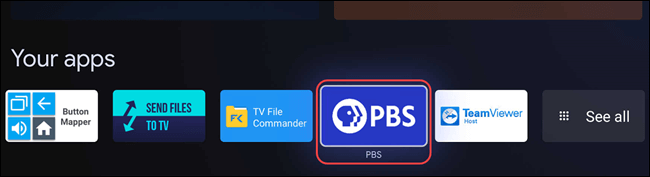
4. Choose Move on the pop-up menu that appears.
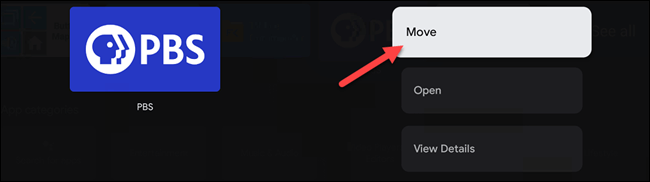
5. Then, use the D-pad on your remote to move the app shortcut left or right. So you have to move the app left to bring it to the front of the list.
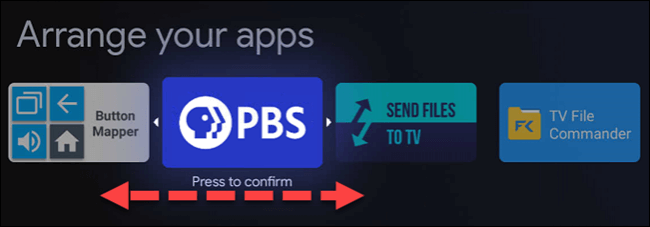
6. When the shortcut is on the spot, click the Select or Enter button on your remote to confirm.
7. If you want to select another app, select and move it. Otherwise, tap the Back button on the remote to complete the process.
8. That’s all. Now, you can see all the favorite apps and games without expanding the full list.
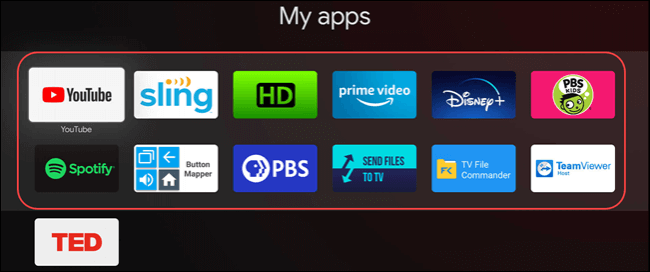
Related: How to Customize Ambient Mode on Google TV
Personalize Google TV Home Screen with Smart Recommendations
To make changes on your subscribed services
1. Navigate to For You tab on the Google TV home screen.
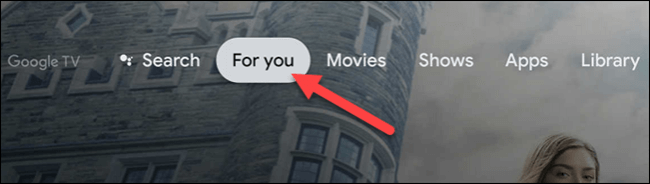
2. Click on Get Better Recommendations from the bottom of the screen.
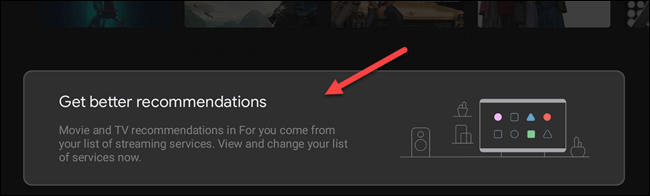
3. Now, toggle the switch on or off the subscribed services. And you can remove the services which are linked with your Google account using Google’s webpage.
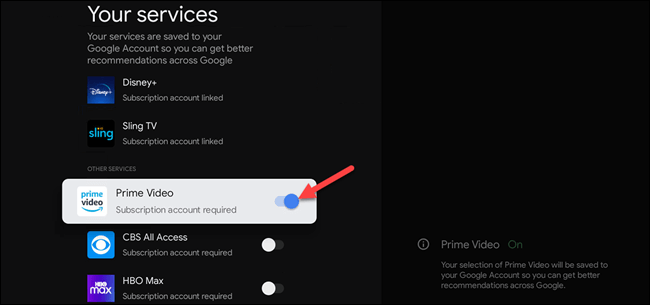
Add Movies & TV shows to your Watchlist
1. Select a movie or TV show and hold the Select or Enter button on your remote.
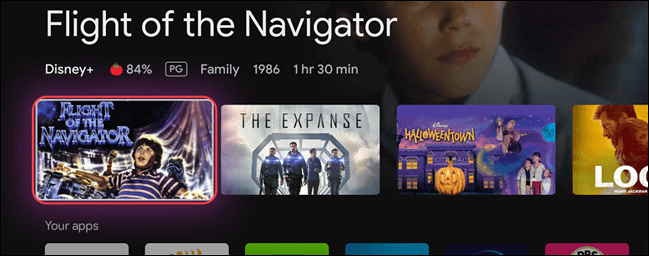
2. On that pop-up that you get, click on Add to Watchlist.
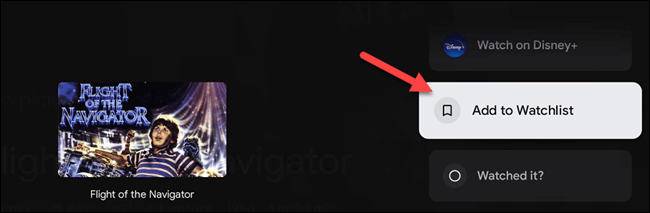
3. Now, you will get options like Watched It, Like, and Dislike. And select any option and tune the recommendations.
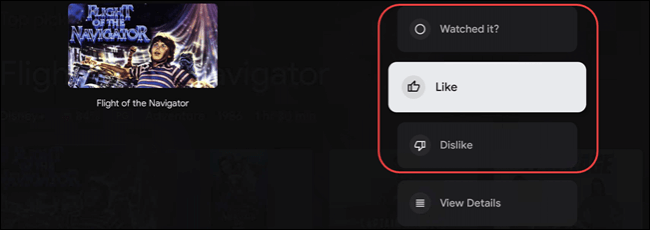
Enable Apps only Mode on Google TV
If you have noticed, your Google TV home screen is filled with recommendations, you can turn them off completely by enabling the Apps only mode.
1. On your Google TV home screen, tap your Profile icon and select Settings.
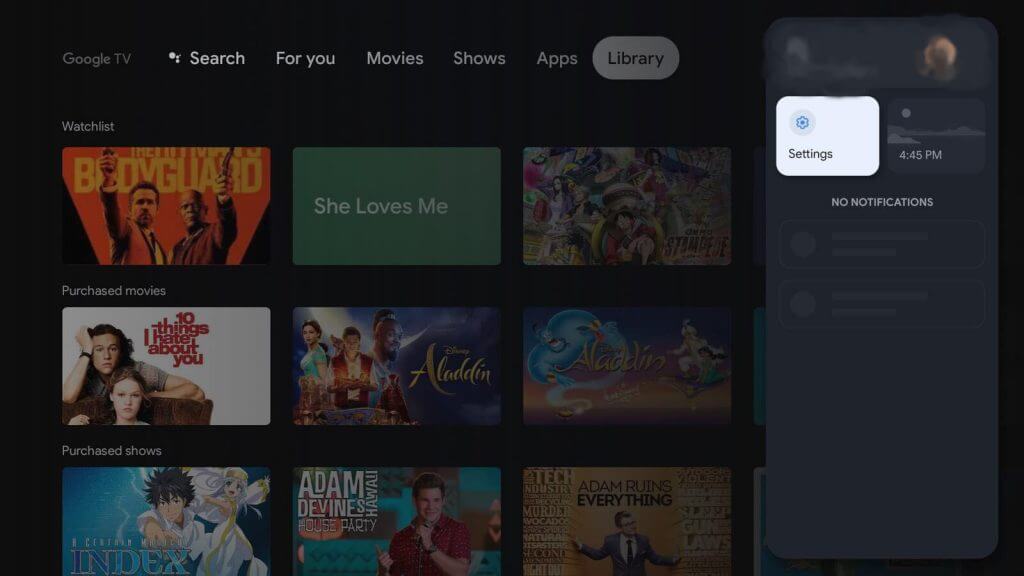
2. Under that, click Accounts & Sign in.
3. Proceed to select your Google account.
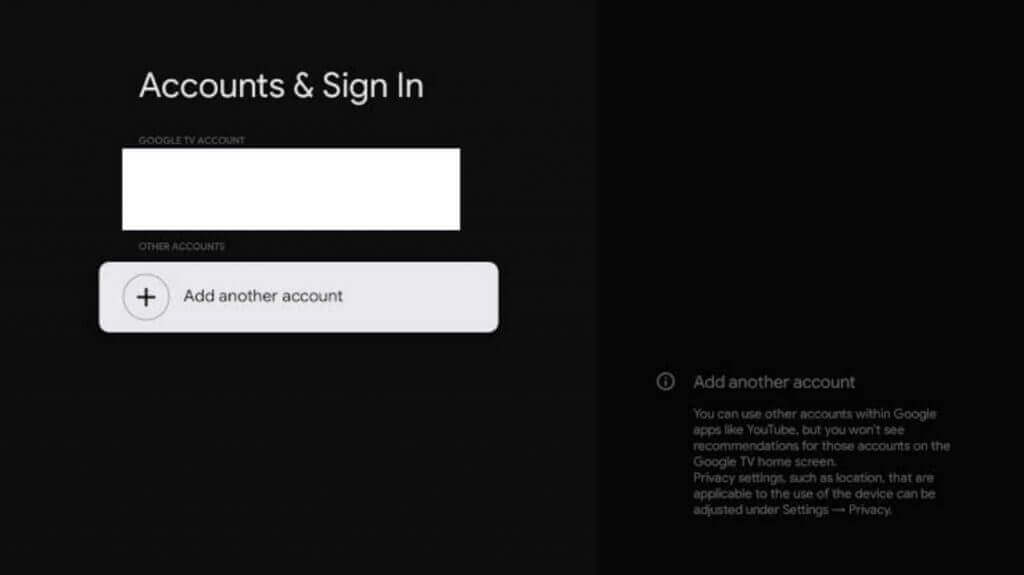
4. On the screen that appears, toggle the switch on for Apps only mode.
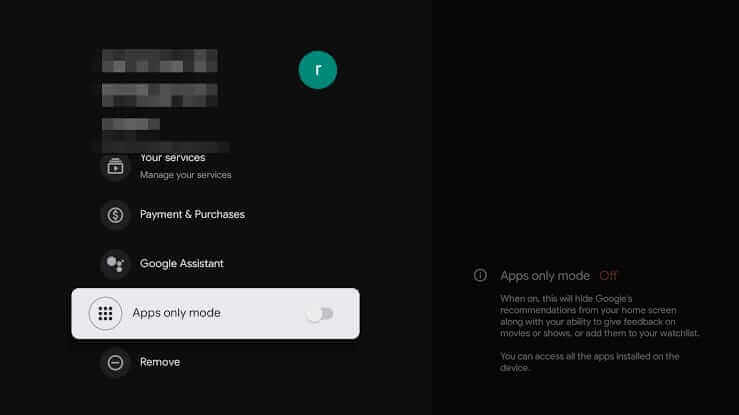
5. Click on Continue on the confirmation screen that appears.
Hence, these are the three ways to customize your Google TV home screen. Further, install or sideload all your favorite apps on Google TV and experience the 4K streaming. Comment us how much this section was useful to you.