Google TV has an all-new UI, and it has been introduced to transit Android TV. Google has given many new features to Google TV to bring IoT products and your smartphones closer to the big screen. On Google TV UI, you can browse your movies and live TV channels without having to jump between apps. It will give you personalized or curated recommendations on what to watch by combining all your services in one place. And if you like to use Google TV UI on your Android TV, go through this section to know the procedure to install Google TV on Android TV.
How to Install Google TV on Android TV
If you like to install Google TV on your Android TV, your Android TV must run on Android 9 or above. So check the OS on your Android TV by navigating to Settings –> Device –> Preferences –> About –> Version. After knowing your Android version, you can move ahead.
Before moving to the steps, first, you have to install Google App for Android TV (Version 5.3.0.331218010 or above) and Google TV APK (LauncherX) on your smartphone or computer. Once installed, proceed with the steps.
Steps to Install Google TV on Android TV
1. After installing both APKs, install the Solid Explorer app on Android TV from Google Play Store.
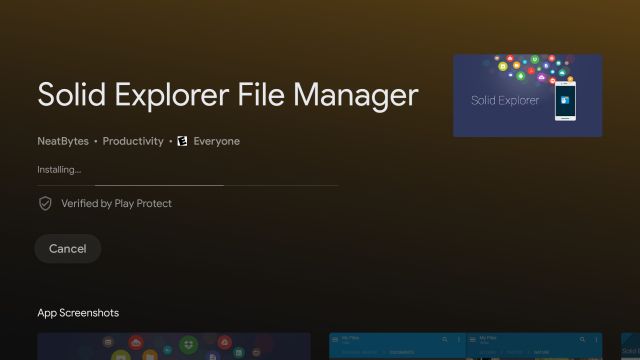
2. Further, on your Android TV, go to Settings –> Device Preferences –> Security & Restrictions –> Unknown Sources and enable the toggle for Solid Explorer.
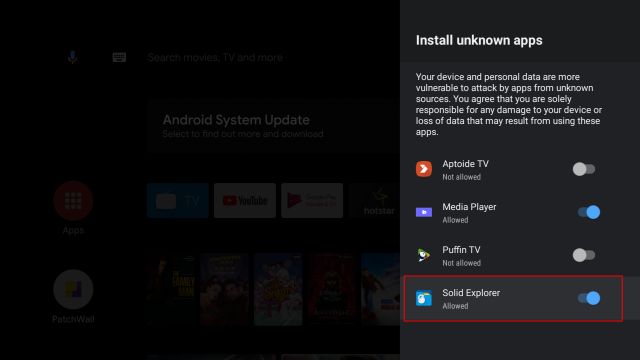
3. Now, transfer both APK files to your Android TV using the Solid Explorer app.
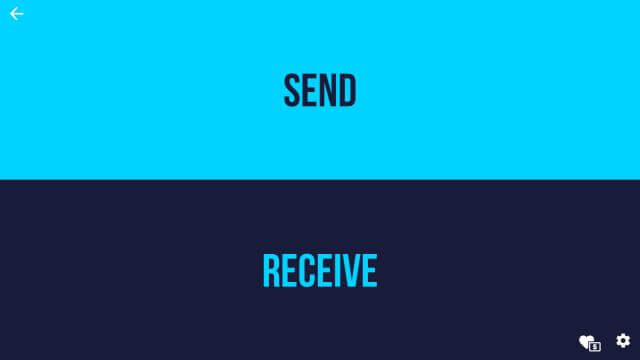
4. Once transferred, launch the Solid Explorer app and locate both APKs.
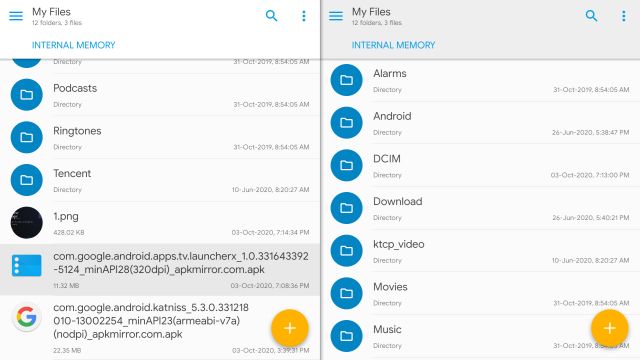
5. Next, click on the Google App to install it.
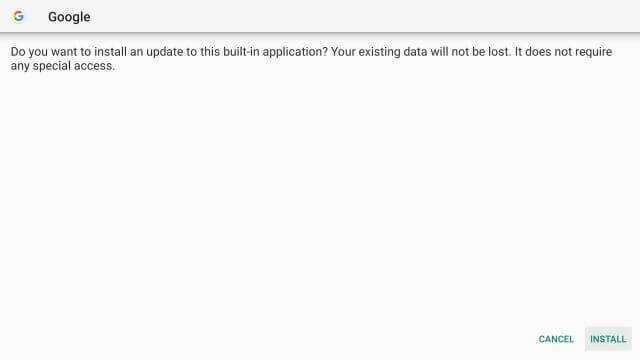
6. Proceed to install the Google TV App by clicking on it.
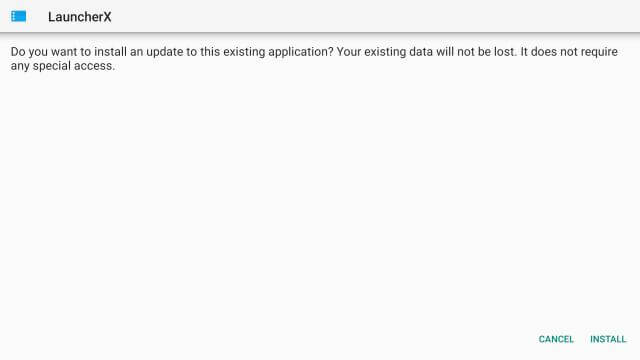
7. Launch Google Play Store and install Home Screen Launcher for Android TV.
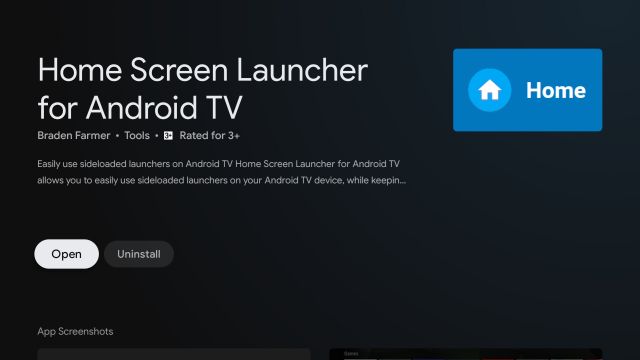
8. After the installation, launch the Home Screen Launcher for the Android TV app.
9. Once launched, the app will detect LauncherX immediately. LauncherX is actually the launcher for the new Google TV UI.
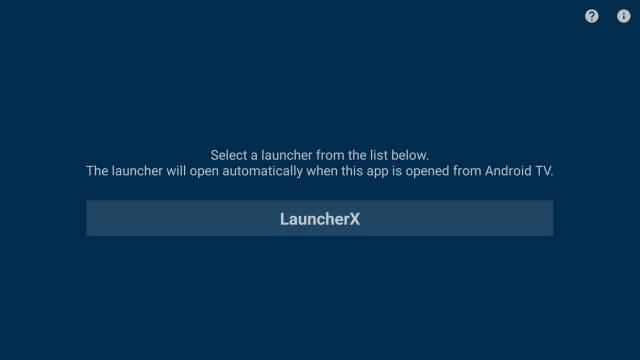
10. Further, you can see Google TV running on Android TV.
11. Now, you can navigate on Google TV on Android TV. You can use Google Assistant, personalized recommendations, synced watchlists, and more.
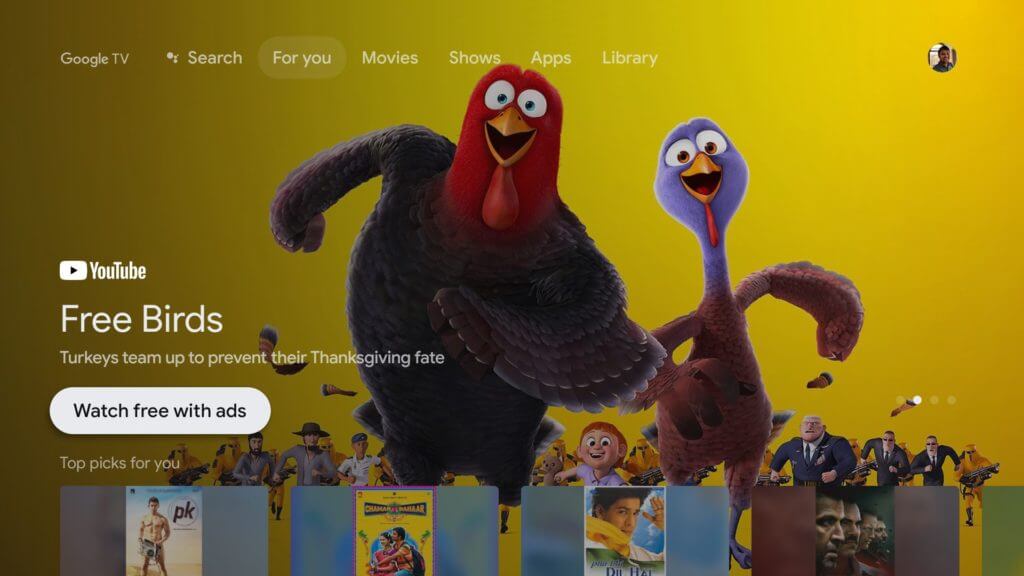
12. Whenever you want to open Google TV, you can open the Home Screen Launcher for Android TV. It will directly open Google TV.
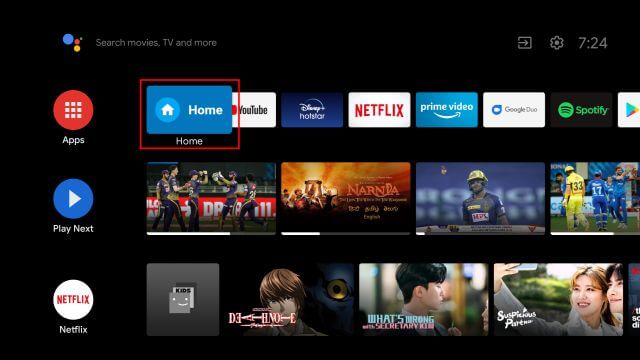
Related: How to Install and Use File Commander on Google TV
How to Set Google TV as your Default Launcher on Android TV
1. On your Android TV, go to Settings –> Network and Internet –> Wifi network. Note down the IP address of your network for later use.
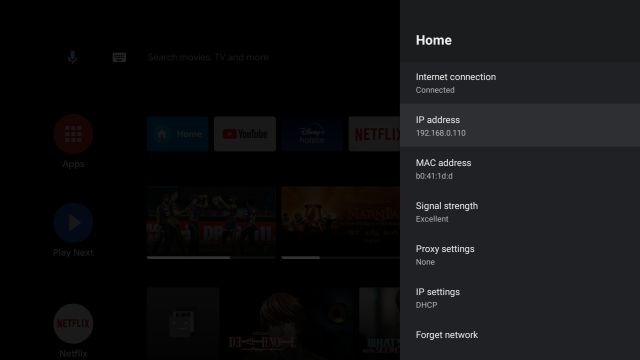
2. Open Settings –> Device Preferences –> About and scroll down to the Build menu. Click the Build menu 7 to 8 times. That will enable Developer Options on your Android TV.
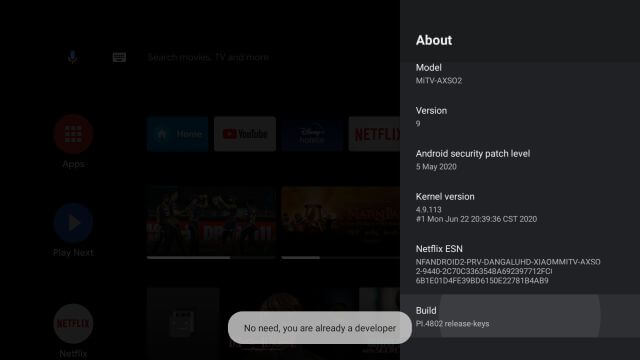
3. Go back to the Device Preferences and scroll down to open Developer Options.
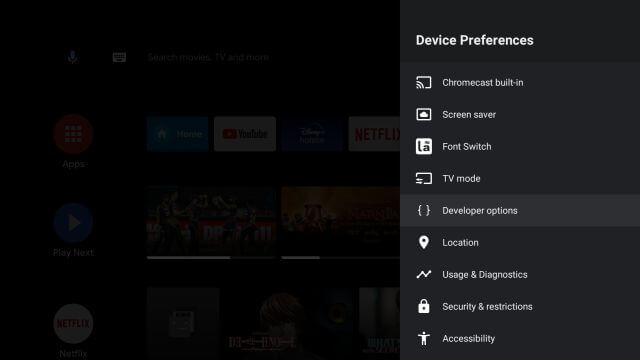
4. Now, toggle the switch for USB Debugging.
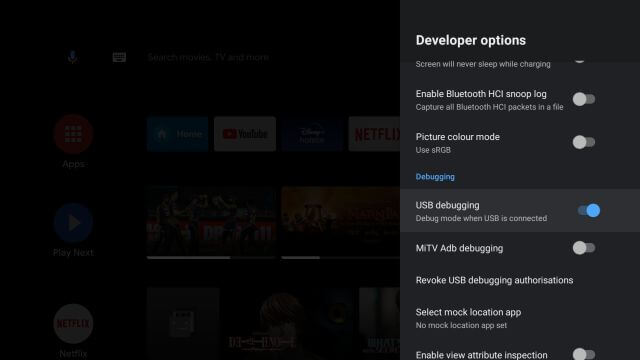
5. Next, move to your computer and install ADB. Set up ADB by following the guide.
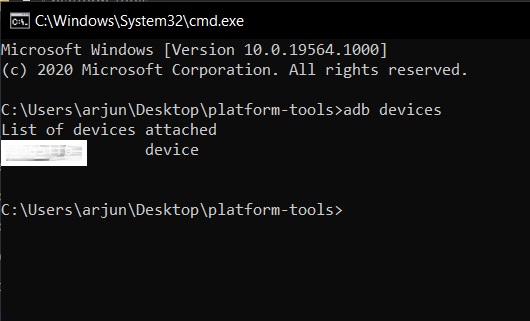
6. Then, run the below command to connect Android TV wirelessly. Replace the IP address with your original IP address.
Command: adb connect ipaddress
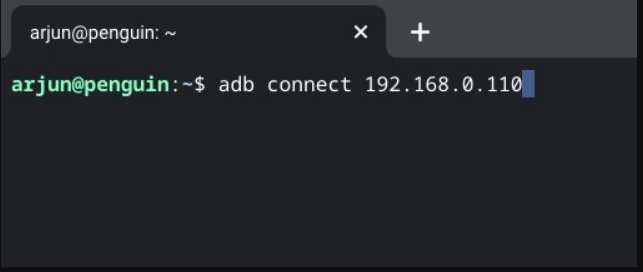
7. Now, you will get a prompt on your Android TV. Go ahead to enable the checkbox for Always Allow from this computer and click the OK button.
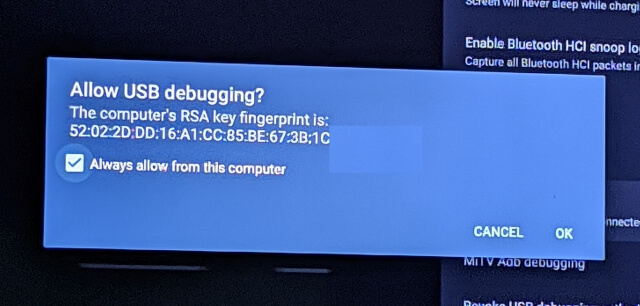
8. You will get connected to an IP address response with the Terminal. Run the ADB devices command to ensure if your computer is connected to your Android TV.
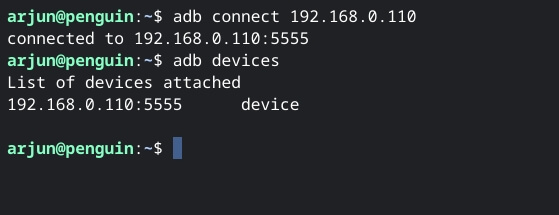
9. You are wirelessly connected. Run the below command to uninstall the default Android TV launcher. Ensure you have already installed Google TV before running the below command.
Command: adb shell pm uninstall -user com.google.android.tvlauncher
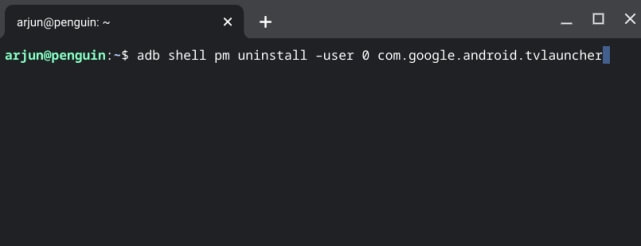
10. Once done, the Google TV UI will present itself on the screen within a few seconds. If you cannot restart your TV, you can directly boot into the new Google TV UI.
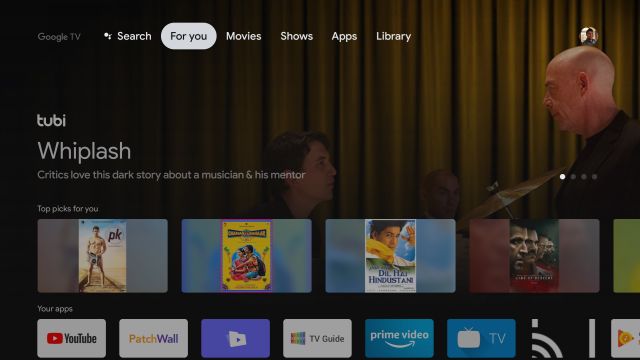
Related: How to Install Mouse Toggle on Google TV
11. If you get any glitches, you should get back to the stock launcher with the below command. Ensure you are wirelessly connected to your Android TV. After reboot, you need to repeat step #6 to establish the connection.
Command: adb shell cmd package install-existing com.google.android.tvlauncher
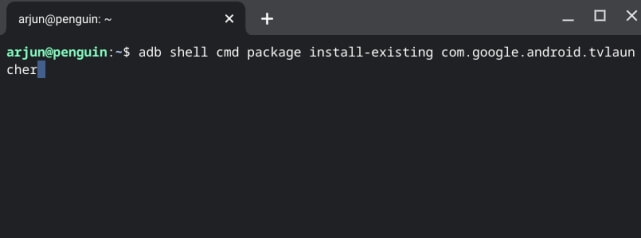
Conclusion
Hence, this is the procedure to install Google TV on Android TV. If working on Google TV is more convenient, you can set Google TV as a default launcher on your Android TV. However, you have to execute some ADB commands through a computer to uninstall the default launcher. The given method will work on Android TVs like Mi TV, OnePlus TV, Sony TV, LG Smart TV, and more. If you face any problem with the method given, do comment us.
![How to Install Google TV on Android TV [Guide]](https://www.gtvstick.com/wp-content/uploads/2021/08/How-to-Install-Google-TV-on-Android-TV-22-1-1024x589.jpeg)