Chromecast with Google TV is an updated version of Chromecast. The device has a very user-friendly and intuitive interface. You can make use of the remote controller to navigate on it. Google TV lets you enjoy your streaming in 4K quality. And it provides you lots of features. However, the Google TV home screen is filled with recommendations. If you don’t like to see your personalized recommendations on Google TV, you can turn on Apps only mode. Apps-only mode on Google TV will hide your customized recommendations and is useful, especially if you don’t want to share those titles with guests. Disabling recommendations removes your access to the watchlist feature, your Google Play Movies library, search tab, and Google Assistant functionality. Further, you can’t like or dislike the content. If you are looking for guidelines on how to disable recommendations on Google TV, learn the procedure from here.
How to Disable Recommendations on Google TV
1. Navigate to the home screen of Google TV.
2. Click the Profile icon and open Settings from the pop-up.
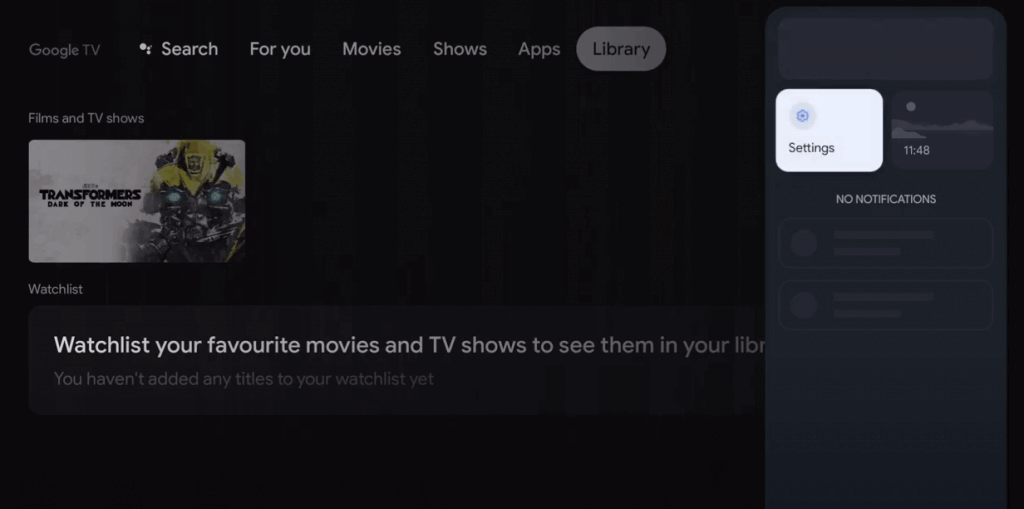
3. Under that, select Accounts & Sign in.

4. Proceed to select the primary Google TV account.
5. Then, turn on the slider next to Apps only mode.
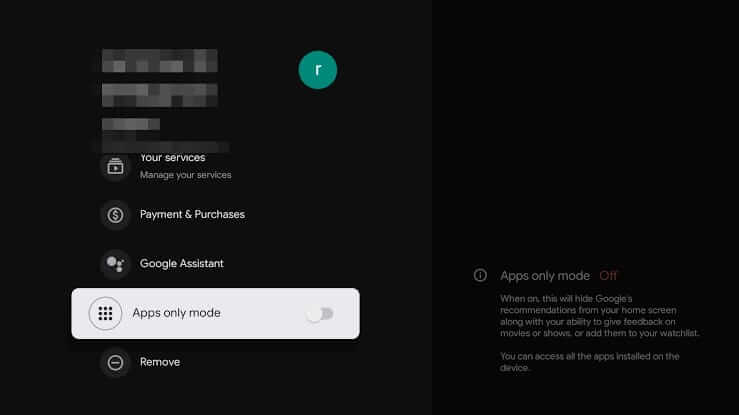
6. Next, on the confirmation screen, click on Continue to confirm to disable the recommendations.
7. Now, you can see that the home screen will show only apps and has no cards or any sort of smart suggestions.
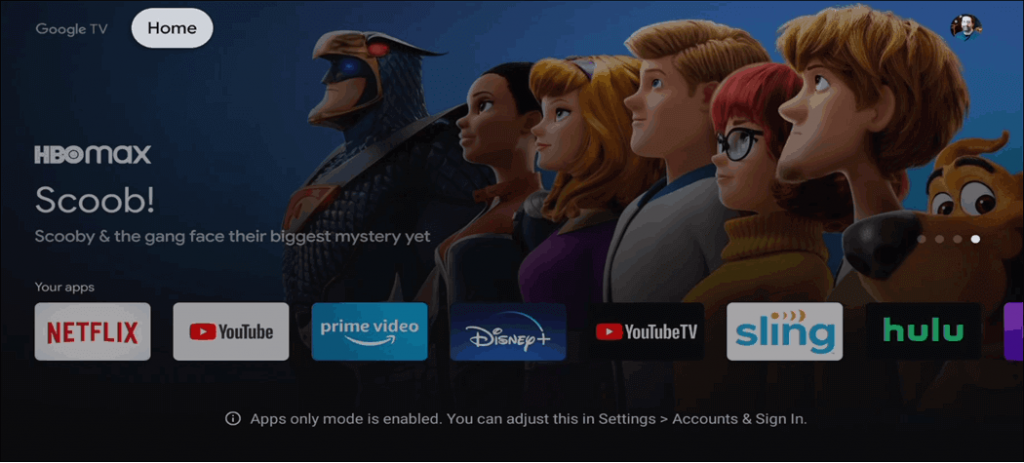
Related: How to Customize Ambient Mode on Google TV
What happens when you disable the recommendations on Google TV
By default, the Google TV home screen is stuffed with recommendations. If you turn on Apps only mode, you won’t get any personalized recommendations. In Apps only mode, you will see the list of installed apps, sponsored content, and popular movies and shows teasers. You can’t find Google’s personalized recommendations on your home screen, but apps can still show you their personalized recommendations and track your history. It includes YouTube, YouTube TV, and other Google apps.
How to Watch your Movies & Shows in Apps Only Mode
Apps only mode doesn’t show Library on the home screen. So, open the YouTube or YouTube TV app and go to Library –> Purchases. Now you can access all the movies and shows on Google TV. You can also cast media content from your mobile to Google TV-connected TV.
Therefore, this is the easiest procedure to disable the recommendations on Google TV. If you have any questions, comment below, and we will try our best to help you.
