Screen Mirror is a technique where you can mirror smartphone and PC devices on the bigger TV screens via streaming device or casting technology. It is an easy and simple technique that can be done in less time. If you’re a Google TV user, you can screen mirror the following devices.
- Android
- Windows/Mac
- iPhone
If you do screen mirroring, the TV will reflect the thing that appears on your device. As Google TV is powered with Chromecast support, screen mirroring your device is very simple, and the following section will show the steps to do the same. Update your Google TV firmware for buffer-free casting.
How to Screen Mirror Android on Google TV
1. Ensure that the casting device and the Google TV are connected to the same WiFi network.
2. Connect the Google TV to the HDMI port of your TV and then turn on it.
3. Launch the Google Home app and then select your Google TV device name.
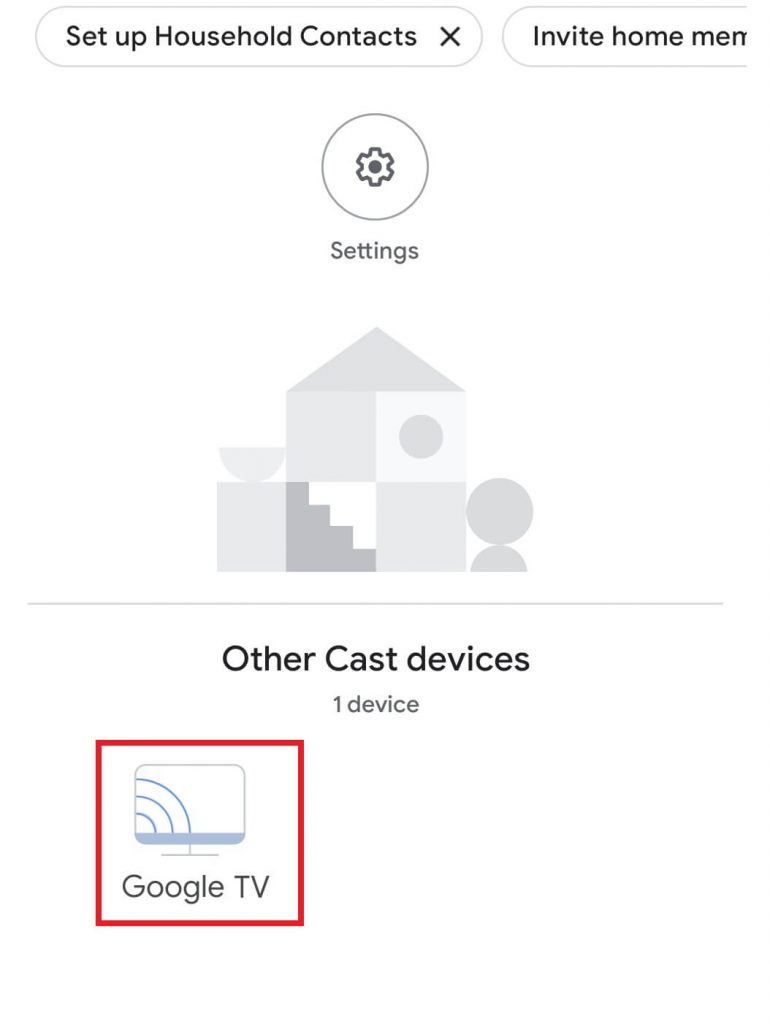
4. Hit the Cast My Screen menu.
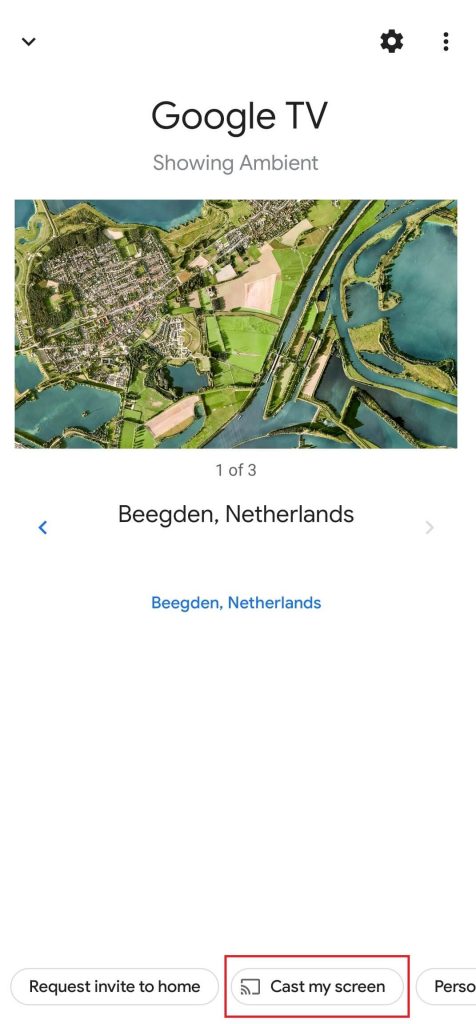
5. Now, tap on the Cast Screen menu.
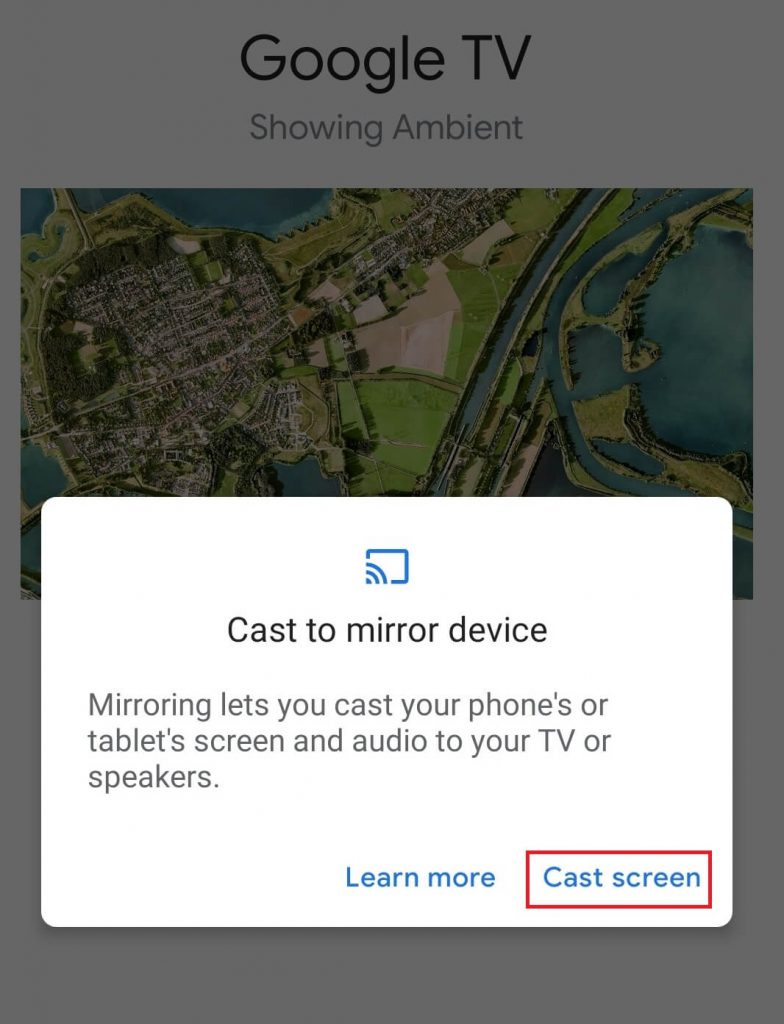
6. Enable permission on your Android device to mirror the screen.
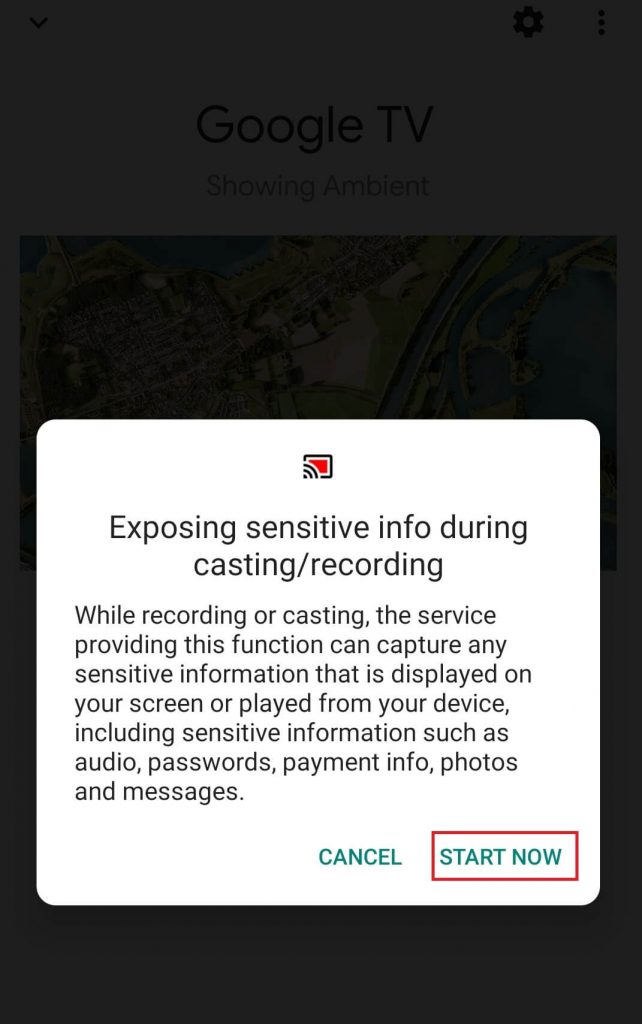
7. Upon granting the permission, your Android device will mirror on the Google TV connected TV screen.
How to Screen Mirror iOS on Google TV
Unlike Android, you can’t screen mirror the iPhone using the Google Home app. You need to use third-party screen mirroring apps like Replica.
Note – Apart from Replica, there are many screen mirroring apps available on the App Store. Select and use the one which suits your requirement.
- Launch the Replica app on your iPhone and select your Google TV device on the home screen.
- Select Broadcast to confirm the screen mirroring.
- Now, your iPhone screen will mirror on the TV.
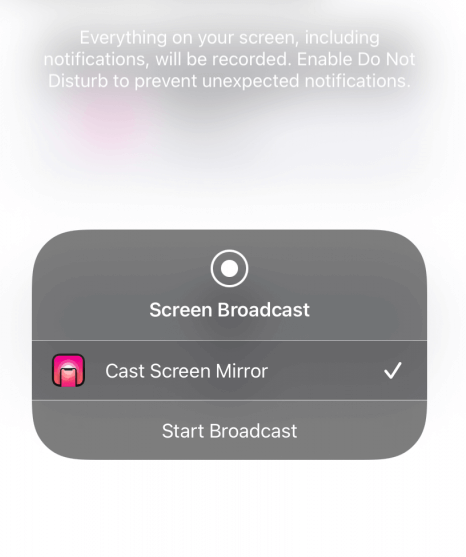
Related Guide: How to Set Up Chromecast with Google TV for First Time
How to Screen Mirror Windows/Mac on Google TV
- Install Chrome Browser on your Windows or Mac.
- Launch it and hit the menu icon at the top right corner of the Chrome browser.
- Select the cast option from the menu.
- The browser will search for nearby devices.
- Once your Google TV device name appears, hit the drop-down icon next to the Sources menu.
- Select the source you need to mirror on the cast tab.
- Cast tab – mirror current tab of Chrome browser.
- Cast desktop – mirror the entire desktop screen.
- Cast file – mirror a media file or document.
- Once the source is selected, click on the Google TV device.
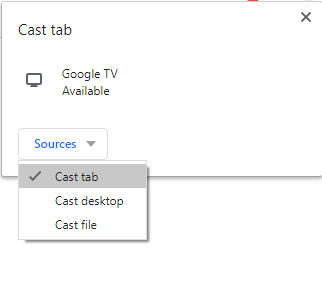
Casting is where it gives a clear view of Android, iOS, and PC on a TV. Hope these steps are useful for you. We have given a clear explanation on how to screen mirror the three-different devices on Google TV.
![How to Screen Mirror on Google TV [Android, PC & iPhone] Screen Mirror on Google TV](https://www.gtvstick.com/wp-content/uploads/2021/03/Screen-Mirror-on-Google-TV.png)