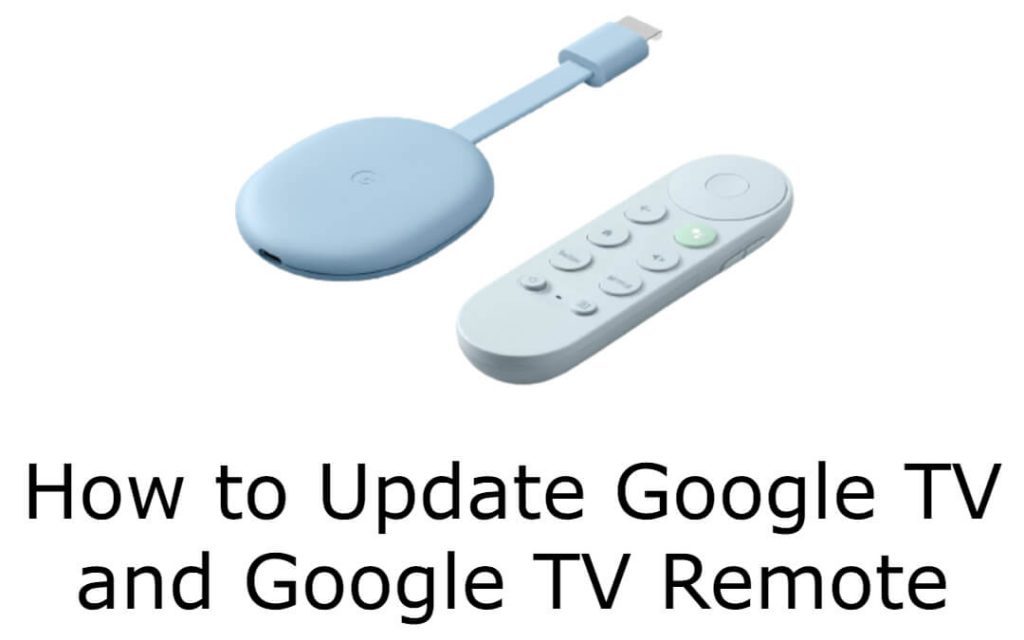Chromecast with Google TV is the latest streaming device released by Google TV. Though there aren’t any new devices released by Google, Google TV is getting new updates frequently. The recent update was released in July 2022. The size of the new update in Google TV is 140 MB with the new version of 26.0.
In the older version of Google TV, users are complaining about performance issues, like Google TV keeps disconnecting when connected to WiFi, the YouTube app not working on Google TV properly, and more. To avoid these issues, you have to update your Chromecast with Google TV as soon as the new update is available.
Features in New Google TV Update
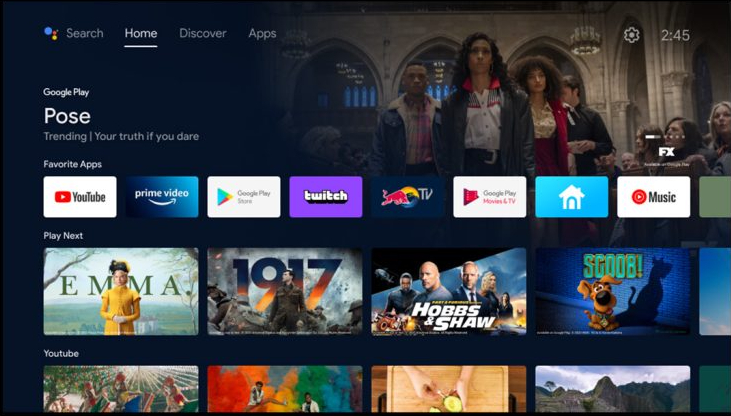
- The biggest addition to the new update is the Discover tab. With this, you will get only three tabs, Home, Discover, and Apps. The old home screen with Movies, Shows, and Library tabs is not available now. In the Discover tab, you will get movies and series that are trending in Google searches and personalized recommendations.
- The Watchlist tab is removed and can’t be found anywhere on the device.
- You can get to create separate profiles for kids and adults in the new update.
- The screensaver on the Google TV is redesigned with the Proactive feature.
- To access your favorite live TV channels, you can navigate to the Favorite Channels on the home screen.
- With the new update, you can customize the Google TV home screen.
- Improvements in the cast and AirPlay on Google TV.
- Google TV not connecting to WiFi issue is resolved.
- Removes Minor bugs in the internal software.
- Improved performance with the app installation and remote commands.
How to Update Google TV
(1) Go to your Profile icon on your Google TV.
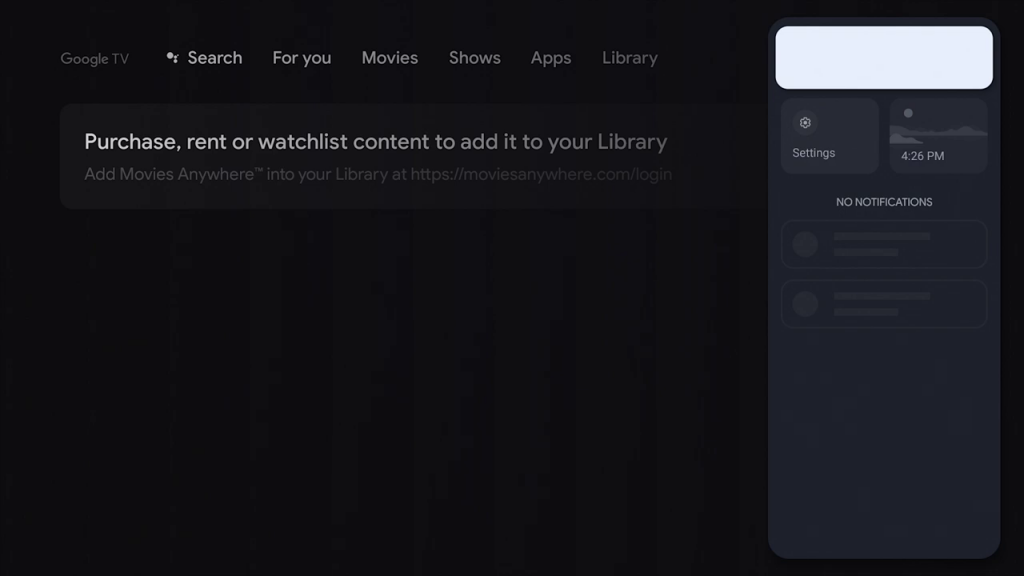
(2) Select the Settings icon.
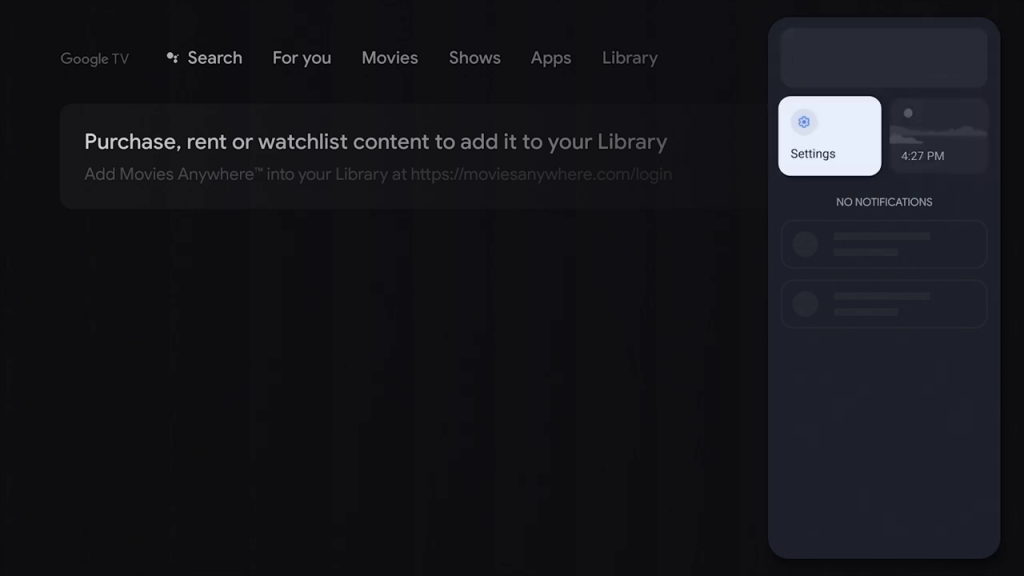
(3) The Settings menu will appear. Scroll down to the System option.
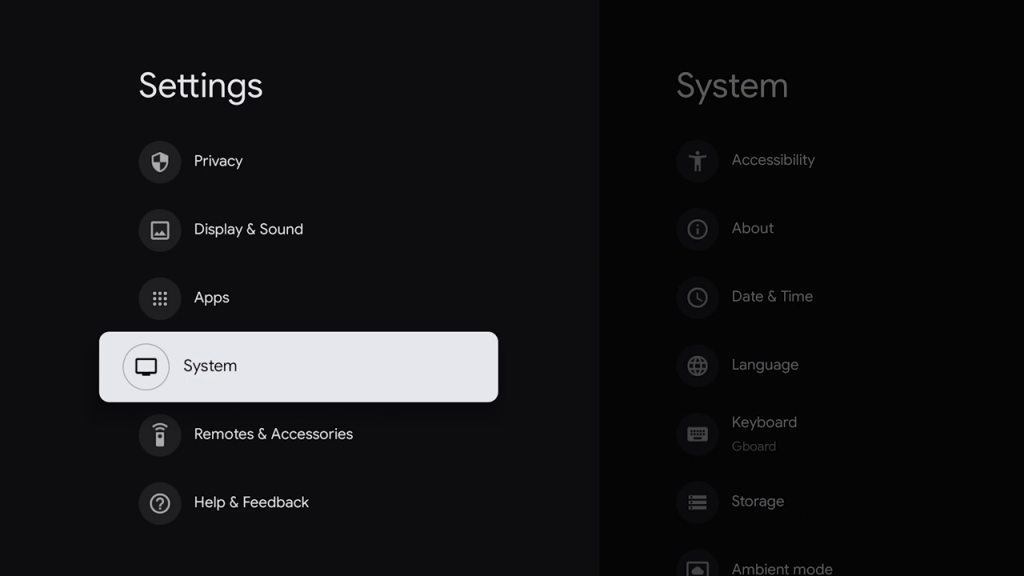
(4) On the System menu, select the About option.
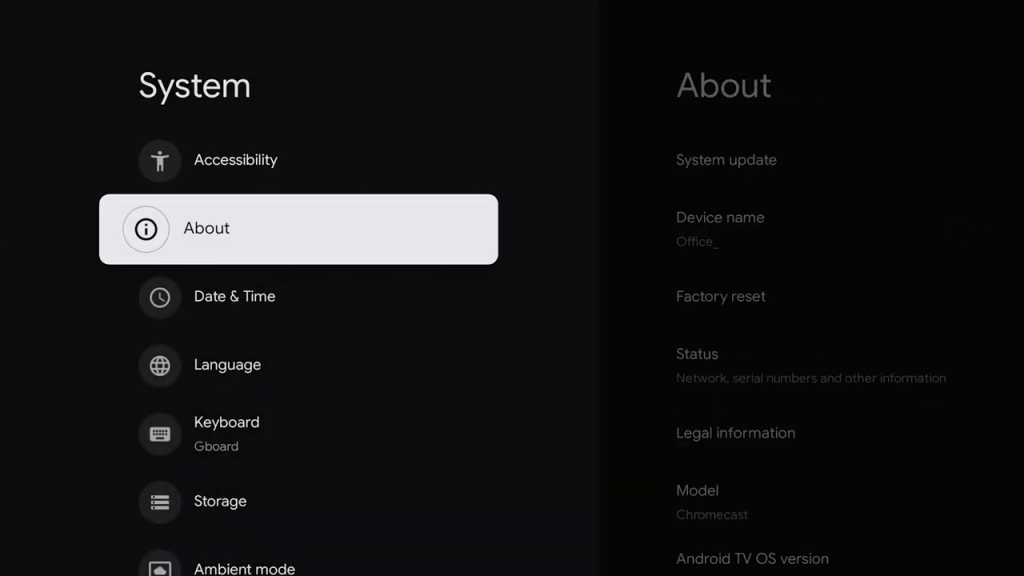
(5) On the next screen, select the System update option.
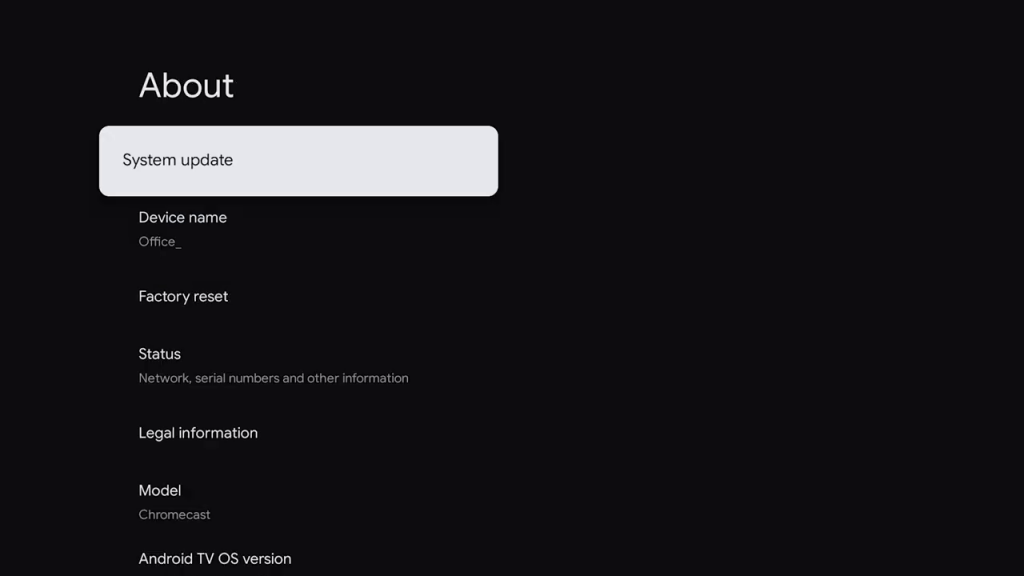
(6) Then, the Google TV will check for new updates.
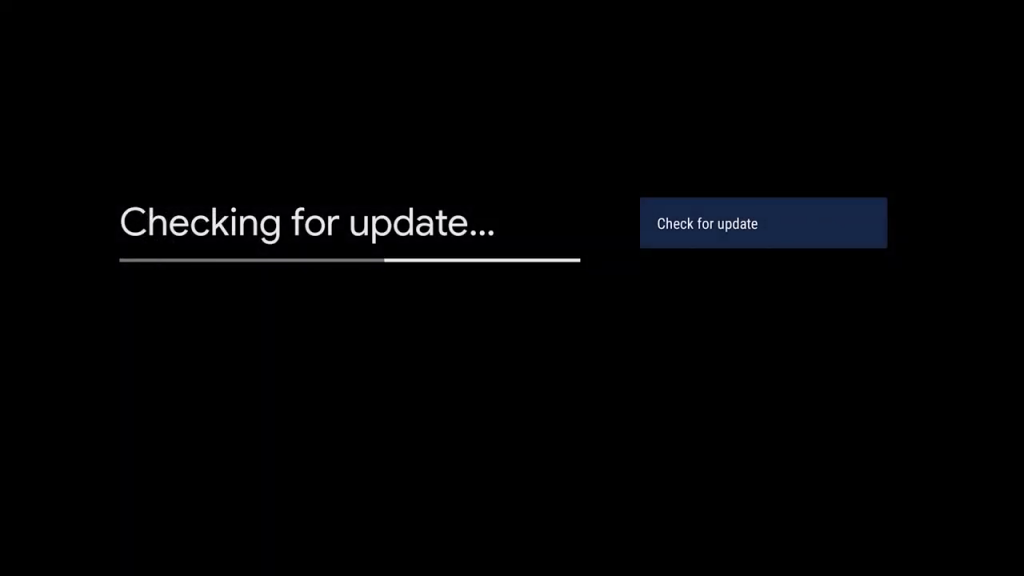
(7) If you are using the latest version, you will get the “Your system is up to date” screen.
(8) If a new update is available, the new update will start to download.
(9) After the new update is downloaded, click the Restart now button to install the update immediately. If you ignore it, the new update will be installed at the scheduled time.
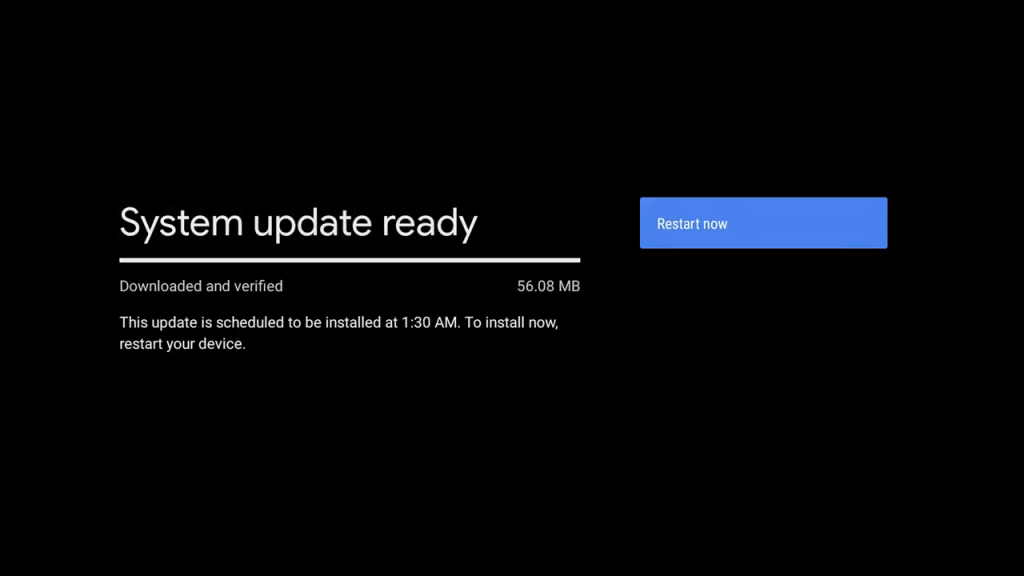
(10) When you restart the TV, the downloaded update will begin to install.
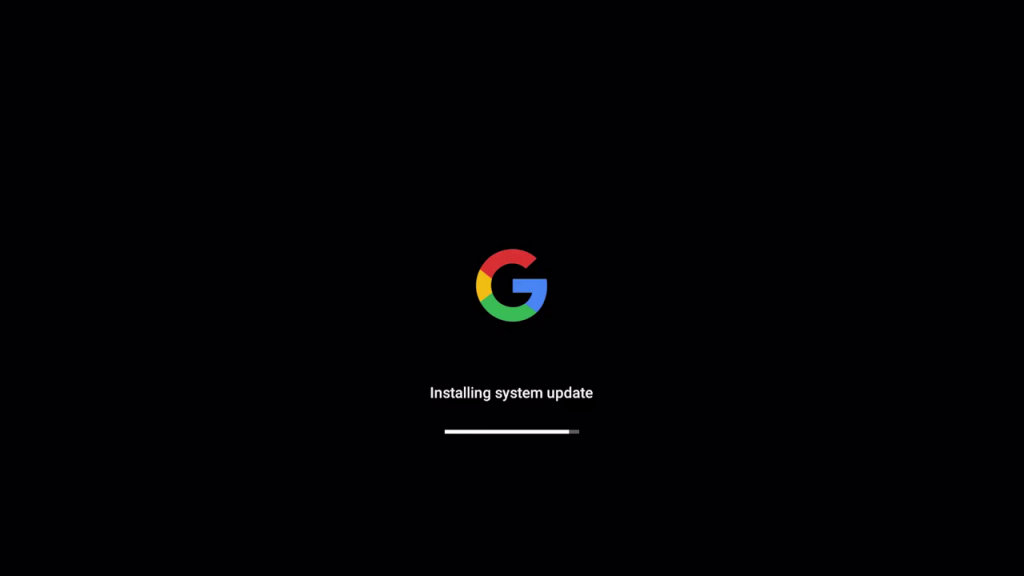
(11) After the restart, your Google TV will update to the latest version.
(10) To ensure that the device is up to date, go to the System Update option. It will show you the “Your system is up to date” screen.
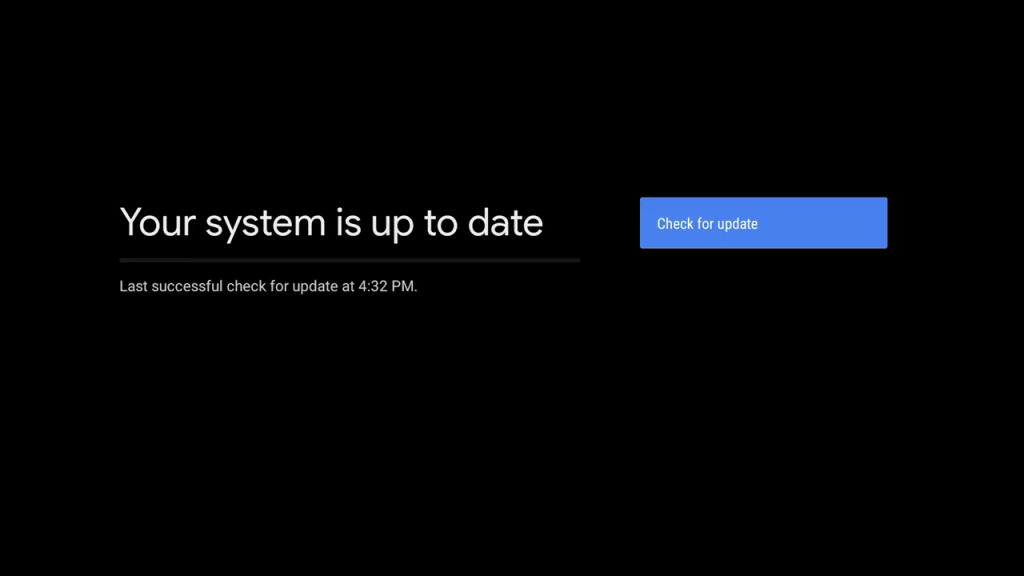
How to Update Google TV Remote
When you update your TV, it will automatically update the remote too. If you want, you can also update the remote manually. To do so,
(1) Go to the Settings menu.
(2) Open System settings and choose Remotes & Accessories next to the System update option.
(3) Select the Chromecast Remote. After a few minutes, your remote will be updated.
Frequently Asked Questions
As of August 2022, the latest Android version available for Google TV is Android 10 with build number QTS1.220504.008.
Yes, similar to Chromecast, Google TV also needs to be updated.
To update apps on Chromecast with Google TV, you can use the Play Store.