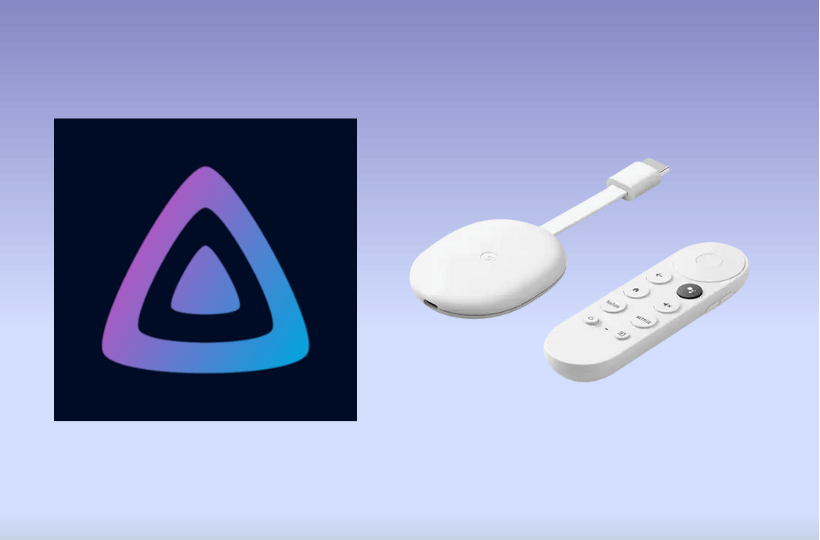Jellyfin is a media server app used to manage personal media files. In the Jellyfin app, you can upload movies, music, images, and more. You can install the Jellyfin app on your Chromecast with Google TV from the Play Store. If you have used Plex on Google TV, accessing the Jellyfin app on the device is not a thing for you.
With the Jellyfin app on your Google TV, you can’t get server controls. To upload and manage your media files, you have to use your smartphone or PC. Using Google TV, you can watch all the video content stored in the Jellyfin server. Apart from media server content, you can also watch free live TV channels in the Jellyfin app.
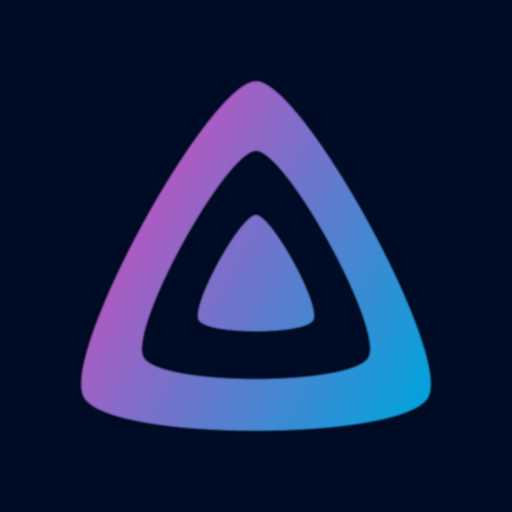
How to Add Jellyfin on Chromecast with Google TV
1. Turn on your TV and connect the Google TV device to the TV’s HDMI port.
2. Connect your Google TV device to a strong internet connection.
3. From the Google TV home screen, choose the Apps option.
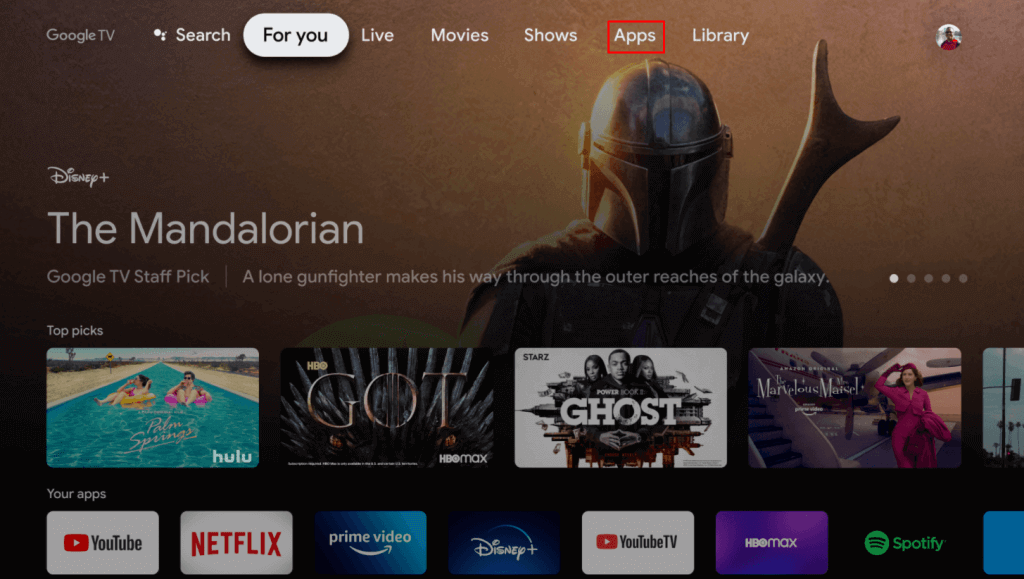
4. Navigate to the App Categories and select the Search for Apps option.
5. Search for the Jellyfin app and choose the app from the suggestions.
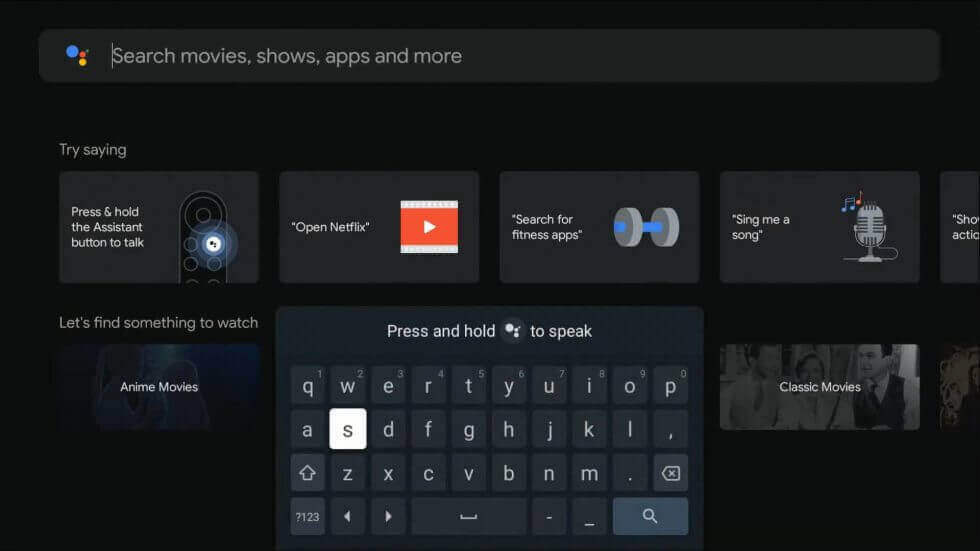
6. Tap the Install button to download and install Jellyfin on Chromecast with Google TV.
7. Once the app is installed, click Open to launch the app.
8. Now, you can watch the shows from the Jellyfin server.
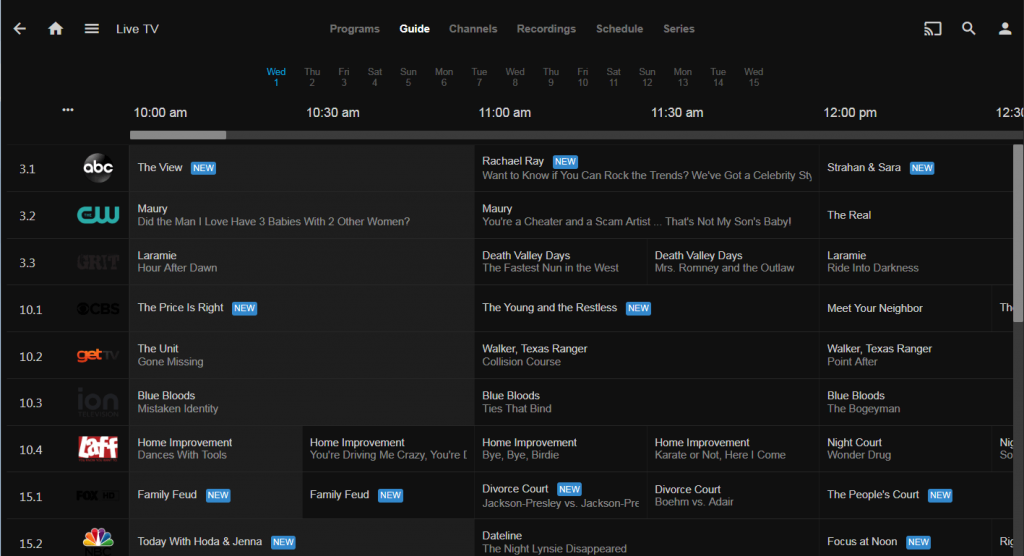
How to Cast Jellyfin on Google TV
Chromecast feature is available on the Jellyfin mobile apps. So, if you want, you can cast the app from your smartphone to Google TV.
1. First, install the Jellyfin app from Google Play Store and App Store.
2. Then, connect your smartphone to Google TV’s home WiFi network.
3. Open the Jellyfin app and click on Add Server.
4. Enter the Host address and click on Connect to establish a connection to the server.
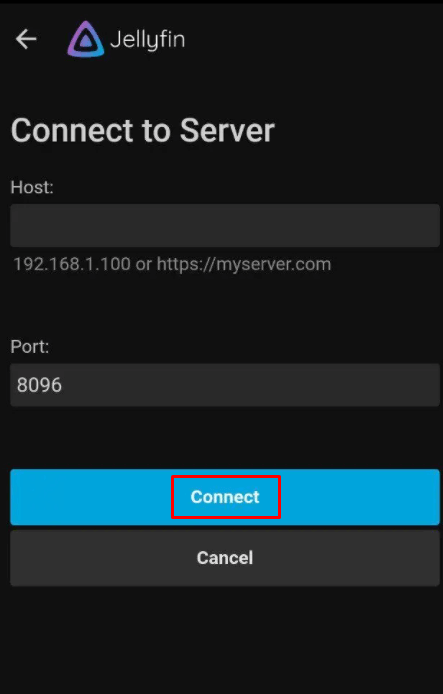
5. Then, sign in with your Jellyfin account.
6. Now, the media content stored on the server will appear.
7. Play any of the media content.
8. Then, tap the Cast icon from the top right corner of the screen.
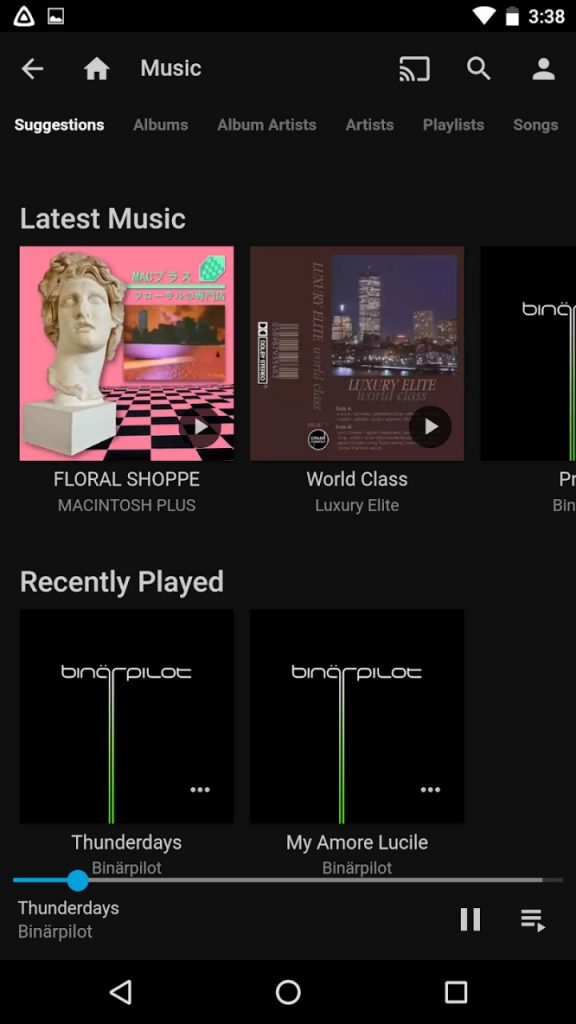
9. Choose your Chromecast with Google TV device name from the list.
10. Now, the media content will appear on your Google TV.
You can watch Jellyfin on Chromecast with Google TV with these two methods. Jellyfin helps you to organize, manage and share digital media files easily. If you want more additional featured, you can get the Emby media server app on your Google TV.
Frequently Asked Questions
Yes, Jellyfin works with DLNA and other Chromecast-enabled devices.
Yes, using Jellyfin, you can host Watch Parties and watch videos with your friends remotely.