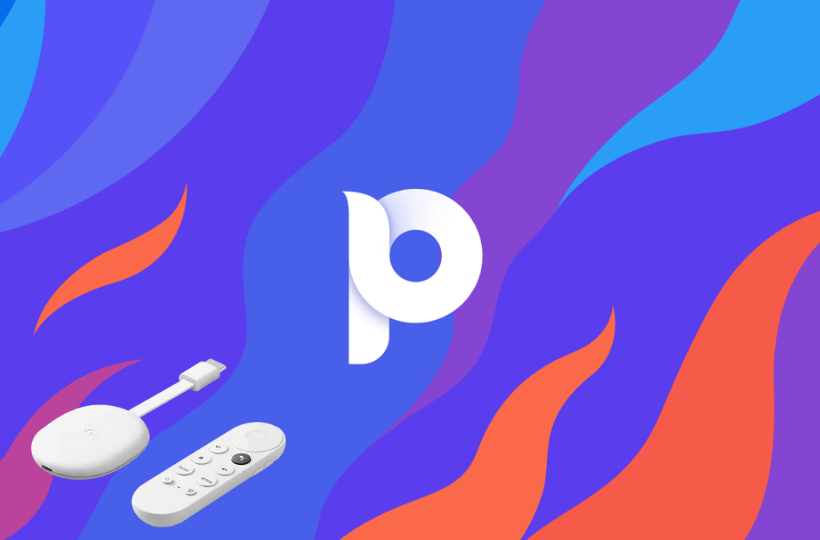We surf a lot on the internet every day using web browsers. Phoenix Browser is one of the powerful browsers that makes you browse easily on the web. It comes with advanced features to let you browse quickly. With Phoenix, you can browse and download fast. You can access all the websites on the browser. Further, it has a Smart Video Downloader and Video Player, which detects the video from the website you open and allows you to download the video in one click. It has a unique feature called WhatsApp Status Saver, using which you can save your friends’ WhatsApp status easily. Furthermore, you can manage all types of files with the Phoenix browser. Moreover, it blocks all ads while browsing so that the loading time is increased. Check out this article to install and use Phoenix Browser on Chromecast with Google TV.
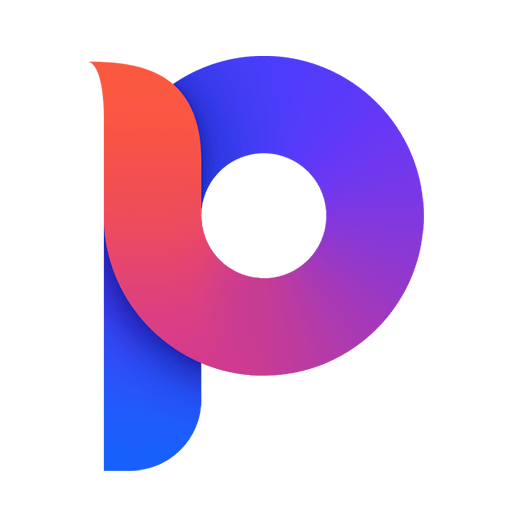
Phoenix Browser on Goggle TV
Unfortunately, Goggle TV doesn’t support any browsers officially, including Google Chrome. So, we need to find the other methods to install Phoenix on Chromecast with Google TV.
Sideload Phoenix Browser on Google TV
Phoenix can be sideloaded on Google TV using the Downloader app. For this method, you have to download and install the Downloader app on your Google TV.
- Install Downloader on Google TV
- Download Pheonix Browser using the Downloader app
Steps to Install Downloader on Google TV
1. First, turn on your Google TV and connect the device to your home network.
2. Navigate to the home screen, and tap the Search menu from the top panel.
3. Search for the Downloader app and choose the Downloader by AFTVnews from the search results.
4. On the app’s overview page, tap the Install button to install the Downloader app.
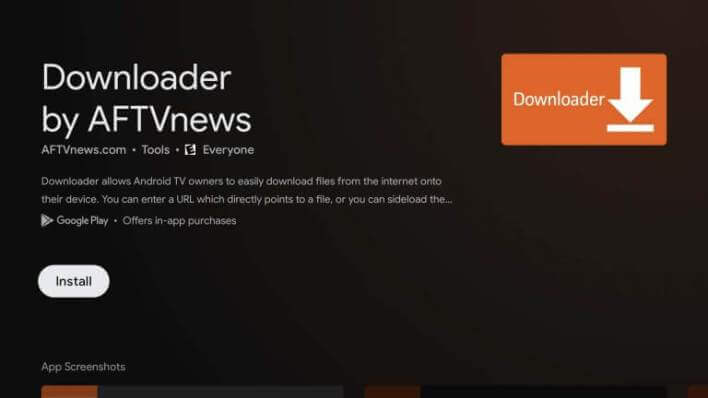
5. Wait for the app to install and return to the Google TV home screen.
6. Click on the Profile icon and choose the Settings option.
7. Select the About option from System Settings.
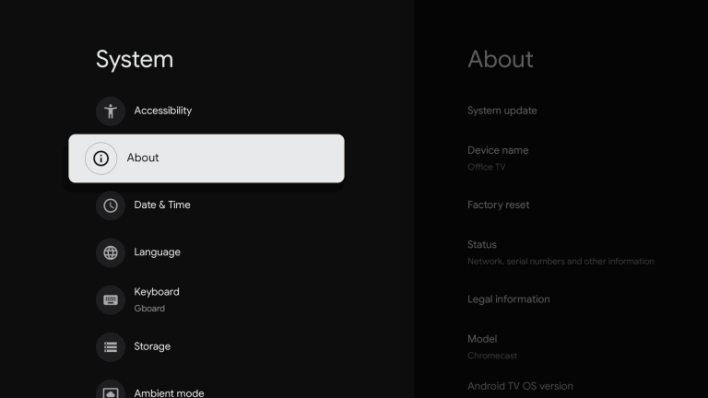
8. Tap on the Android TV OS build seven times to get the developer mode.
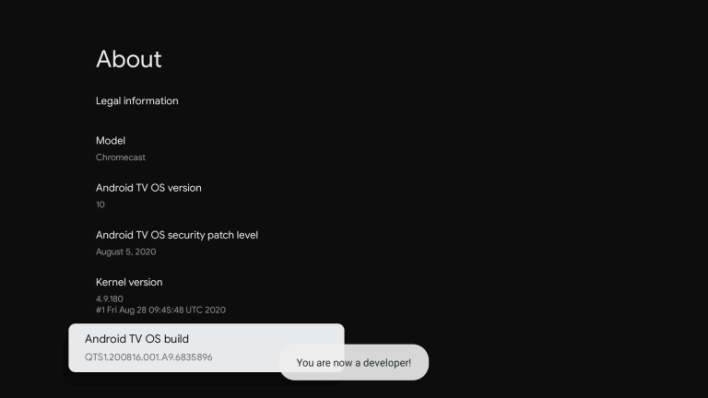
9. Click on the Apps option from the Settings menu.
10. Choose Security & Restrictions and then open the Unknown Sources menu.
11. Select the Downloader app and enable the Install Unknown Apps toggle.
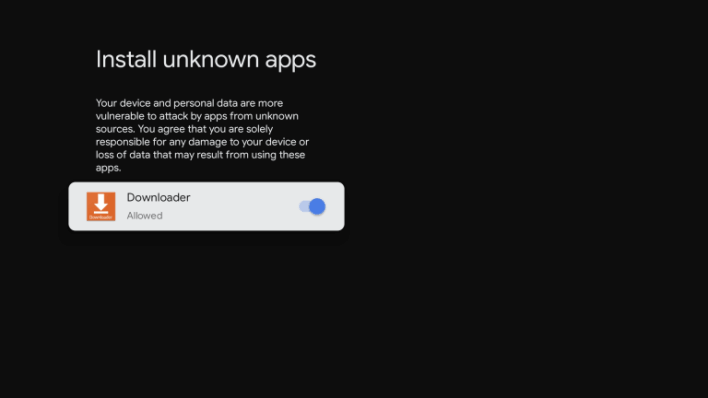
Related: How to Install Web Browser on Google TV
Install Phoenix Browser on Google TV using the Downloader App
1. Launch the Downloader app from the home screen and tap Allow if asked for the admission process.
2. Provide the URL for the Phoenix in the URL section and click on the Go button to download the app.
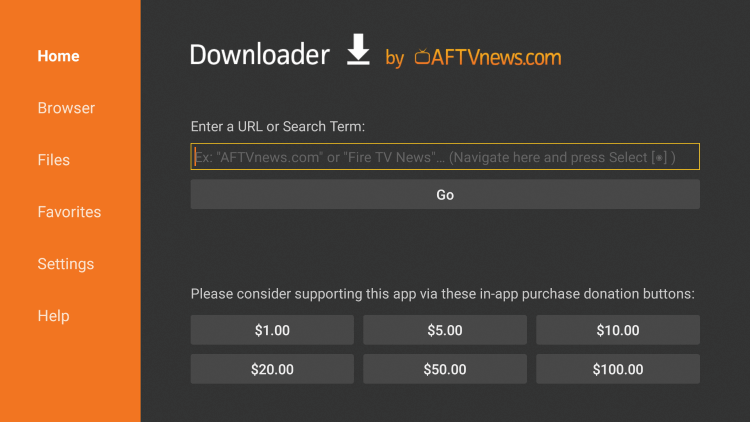
3. Click on the Install button followed by the Open button to launch the Pheonix Browser on Google TV.
4. Finally, now you can start to browse with Pheonix Browser on Google TV.
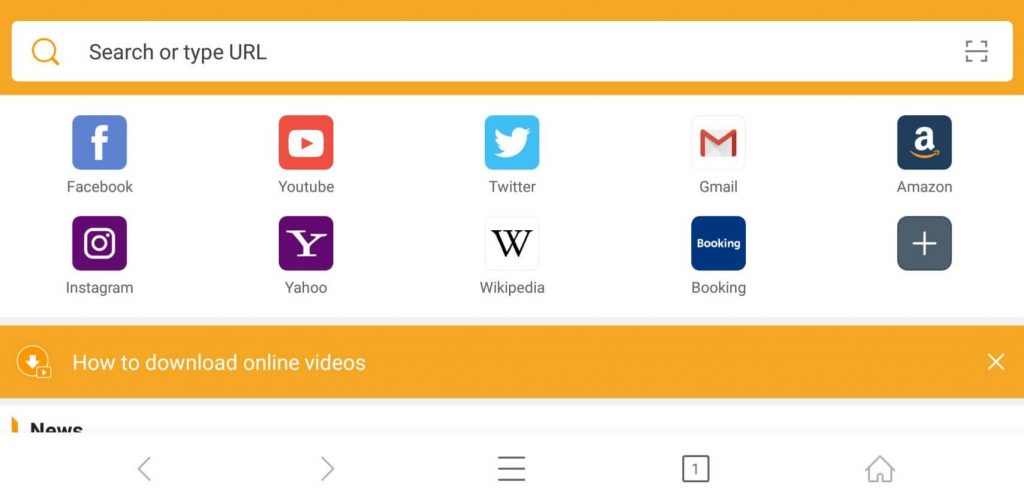
Alternate Method: Screen Mirror Android Phone to Use Phoenix on Google TV
If you don’t want to install the third-party apk file on your Google TV, you can screen mirror the Android phone to use the Phoenix browser. Connect your Android phone and Android TV to the same network connection and proceed with the steps given below.
1. First, install Phoenix Browser on your smartphone from Google Play Store.
2. Move to the Notification Panel and choose the Screen Cast option.
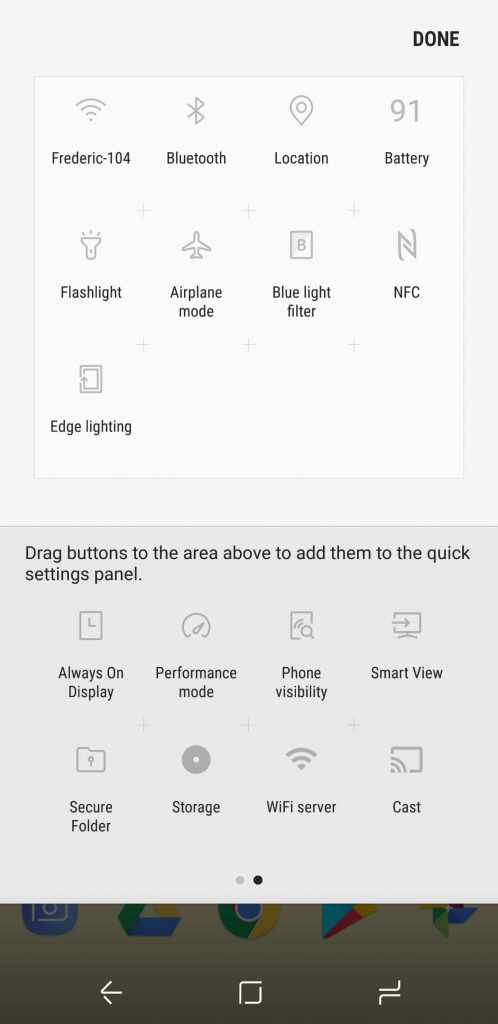
3. Choose your Google TV device name from the available casting devices.
4. Now, you can see your Android phone screen on your TV.
5. Launch the Phoenix Browser on your smartphone and start browsing on your Google TV-connected TV.
You can follow either method to browse on Google TV with Phoenix Browser. You can bookmark your favorite website to access them quickly in the future. With its incognito browsing, you make your browsing private. If you are a person who surfs a lot, you can choose Phoenix Browser because it supports night mode.
Frequently Asked Questions
Yes, Phoenix Browser supports search engines like Google, Yahoo, Ask, Yandex, AOL, DuckDuckGo, and Bing.
Yes, Phoenix Browser is 100% free and safe to use.
No, Phoenix Browser is not officially available on Google TV. But, you can access Phoenix Browser on Google TV with the instructions given above.