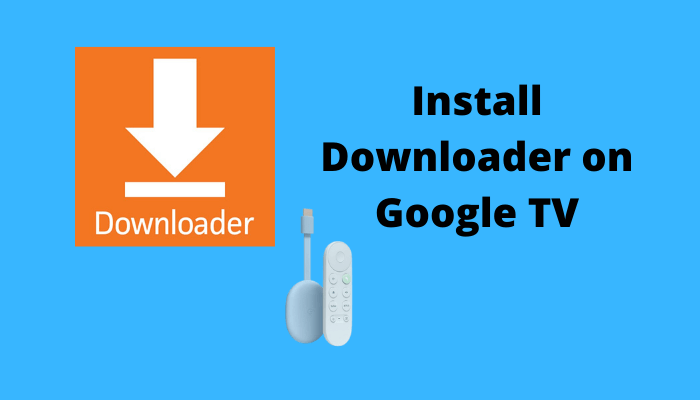Chromecast with Google TV has its own OS and a newly designed UI. Unlike Chromecast, you can install apps on Google TV from the Play Store. However, you cannot find some free streaming apps on the Play Store. If you really intend to download these apps, you need to sideload them on Google TV using APK installers like Downloader. The Downloader app is free to use and requires no registration for sideloading apps on Google TV.
You can install the Downloader app directly from the Play Store on Google TV. After installing the Downloader app, you need to tweak some settings on Google TV to sideload apps without any issues. In this article, you will learn the complete steps on how to install and use Downloader on Google TV.
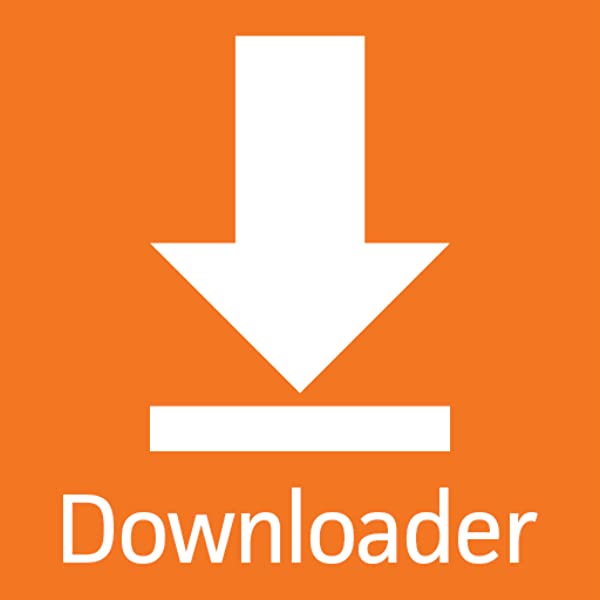
How to Install Downloader on Google TV
Before getting into the steps, ensure your Google TV is updated to the latest version.
(1). Connect the Google TV to the TV’s HDMI port and turn it ON.
(2). Go to the home screen and select Apps at the top.
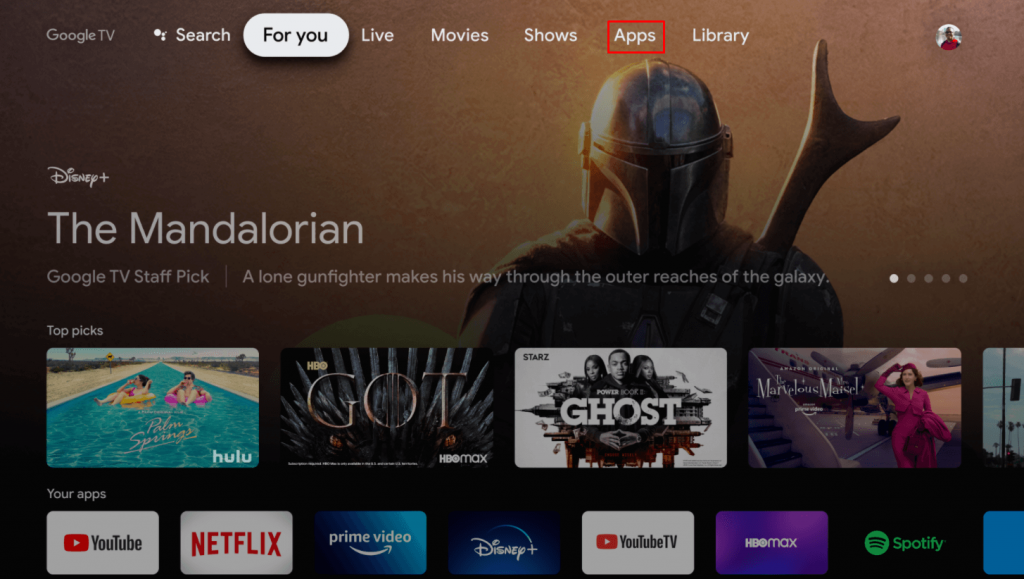
(3). Move to the Apps Categories and click the Search for Apps option.
(4). Enter Downloader using the on-screen keyboard and tap the Search button.
(5). Select Install to download the app on Chromecast with Google TV.
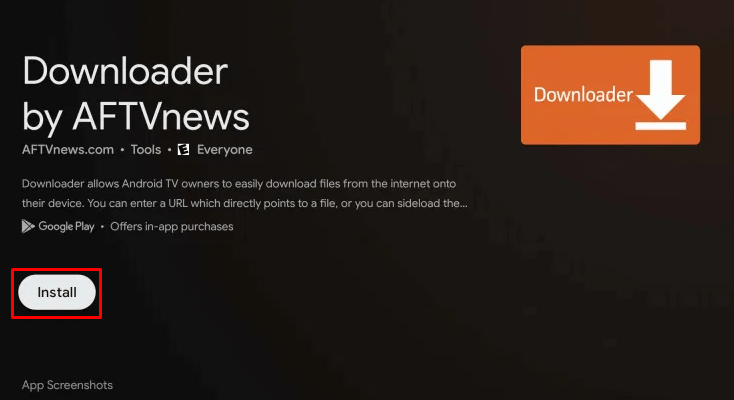
How to Use Downloader on Google TV to Sideload Apps
To use the Downloader app on Google TV, you have to modify the Google TV settings. To do so, refer to the steps below.
(1). Click the Profile icon on the Google TV home screen and select Settings.
(2). Scroll down and select System.
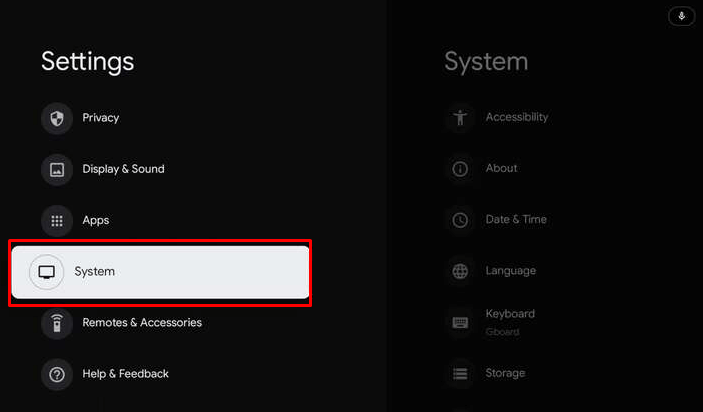
(3). Click the About option and choose Android TV OS build 7 times until the “You are now a developer!” prompt appears.
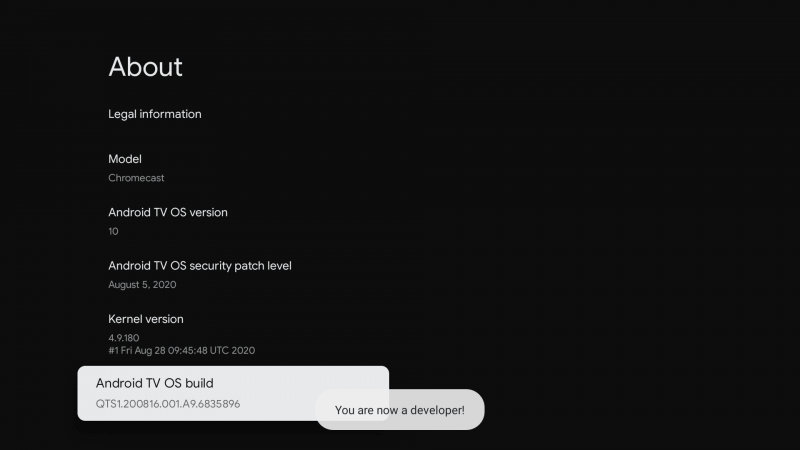
(4). Now, you have entered developer mode.
(5). Go back to the Settings menu and select Apps.
(6). Scroll down and click Security & Restrictions.
(7). Select the Unknown sources option.
(8) Choose the Downloader app and turn on the Install Unknown Apps toggle. This will allow you to install apps on Google TV.
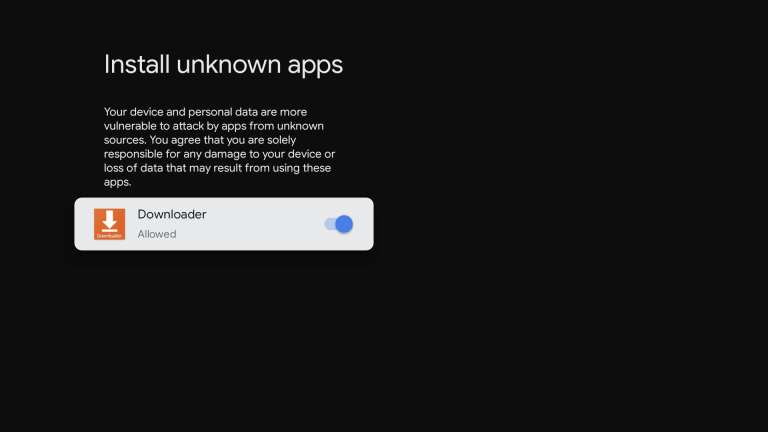
(9). Now, launch Downloader.
(10) Select Allow if any prompt appears.
(11). Click the Search Bar and enter the browser.aftvnews.com. Then, click the GO button.
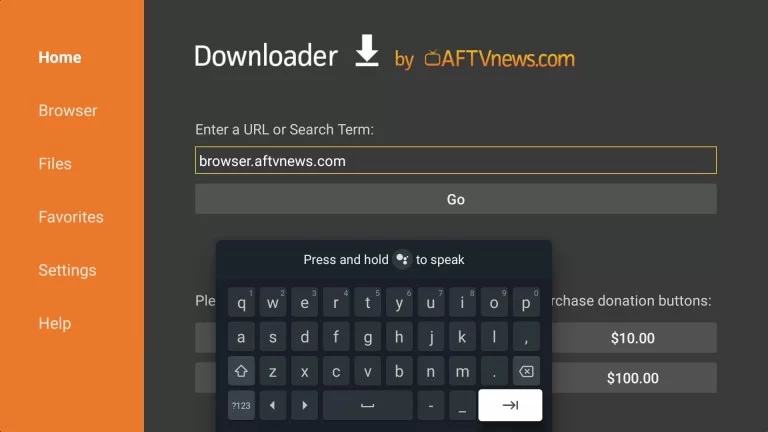
(12). Without the AFTVnews plugin, you can’t sideload any apps using Downloader.
(13). Click the Install button on the next screen to get the plugin on your Google TV.
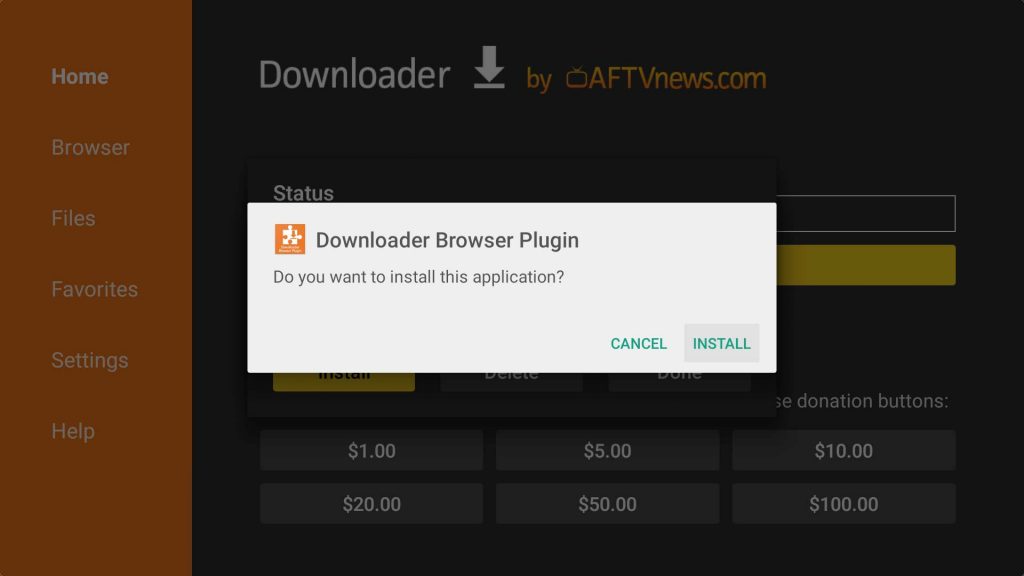
(14). Now, enter the APK URL of the app you want to sideload on the URL box and click the GO button.
(15). Tap the Install button after downloading the APK file.
(16). Then, open the app on your Google TV and use it with ease.
Note: In the latest version of Google TV, the sideloaded apps won’t appear on the Apps screen. To get the sideloaded apps on your Google TV, you have to install the Sideload Launcher app. The app is available on the Google Play Store.
How to Fix Downloader App Not Working on Google TV
Sometimes, you will face problems while using the Downloader app on Google TV. In most cases, the issue will be with the device. Refer to the below troubleshooting methods to fix the Google TV not working problem.
- Check the WiFi connection on Google TV. If there is a poor Internet connection, you will find difficulties sideloading the app using Downloader. Disconnect and connect the Google TV to the WiFi again.
- Restart the Chromecast with Google TV device and try using the app.
- Clear the app cache on Google TV.
- Update the Google TV firmware.
- Update the Downloader application to the latest version.
- If none of the steps work, uninstall the app on Google TV and reinstall it.
FAQ
Yes, you can get the Downloader app from the Play Store.
With the help of the Downloader app, you can install any APK files.