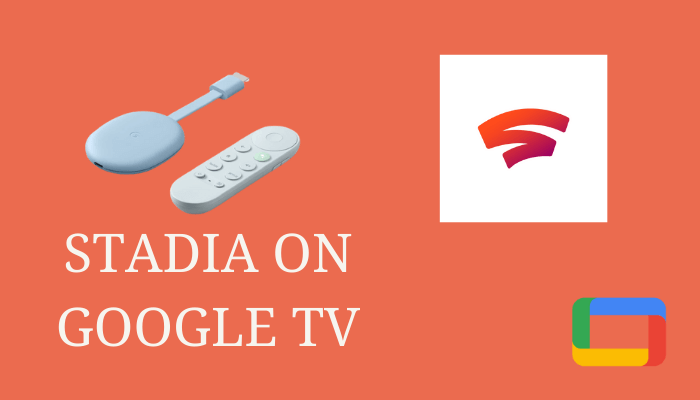Stadia is a streaming platform exclusive for games developed by Google. It has a massive collection of video games that are available for purchase. Stadia has a Stadia Pro Subscription to get the set of video games. You can also purchase the game separately. It streams the video games in 4K HDR resolution at 60 frames per second. Since it is available on the Google Play Store, you can install Stadia on Google TV.
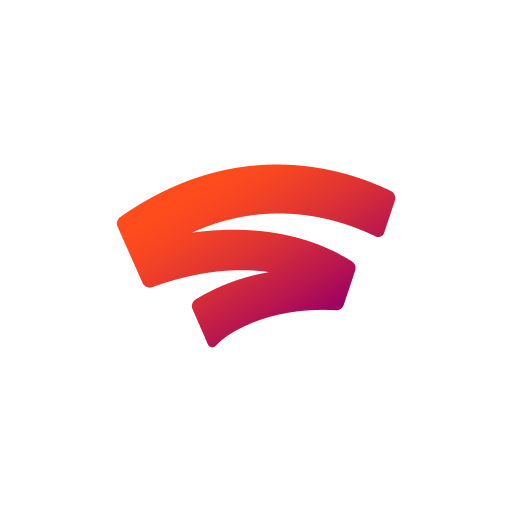
On July 23, 2021, Stadia announced that the Stadia for Android TV app would be compatible with the Chromecast with Google TV. From the Play Store, you can install the Stadia for Android TV app. You can check the full list of supported devices on the Stadia Help page.
Stadia Subscription
You can install the Stadia for Android TV app for free. But, to play games on Stadia, you have to buy a subscription. Stadia Pro subscription costs $9.99 per month. If you want, you can sign up for the Stadia Pro free trial for a month.
How to Get Stadia on Google TV
Before getting into the steps, make sure that your Chromecast with Google TV is updated to the latest version.
(1). Launch the Google TV and sign in to your Google account.
(2). Go to the home screen and select the Apps tab.
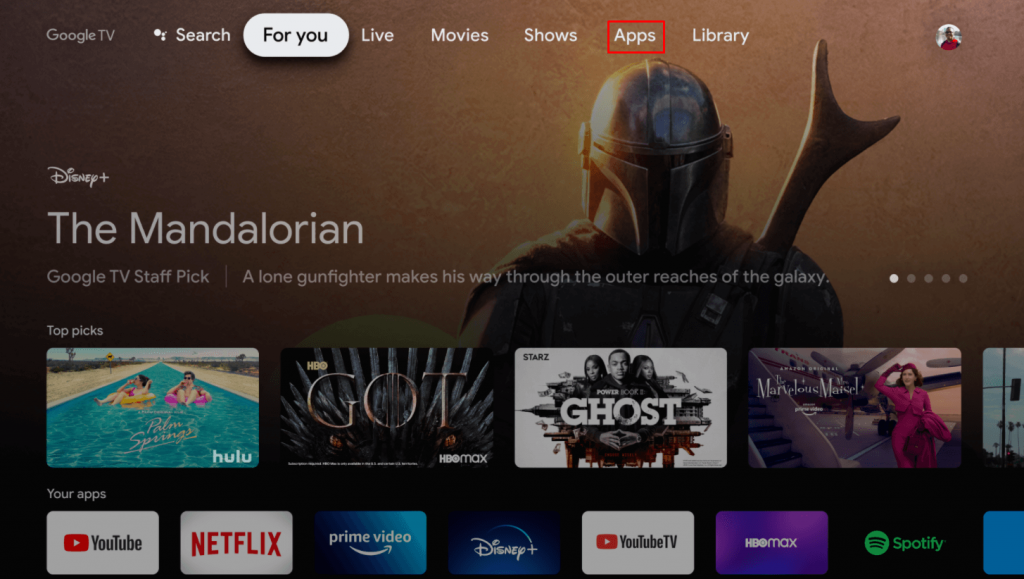
(3). Choose the Search for Apps in the App Categories.
(4). Search for the Stadia for Android TVapp in the Play Store. Then, choose the Stadia for Android TV app from the suggestions and search results.
(5). Select Install to download the Stadia app.
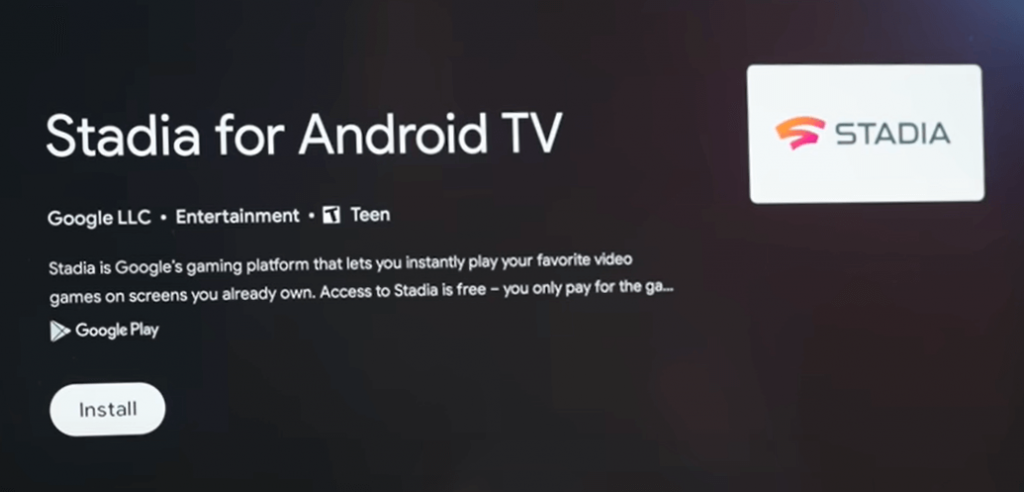
(6). Click Open to launch the Stadia app.
Alternative Way to Get Stadia on Google TV
You can also play the Stadia games on Google TV from your smartphone. The Stadia smartphone app has Chromecast support to stream the games on the TV.
(1). Connect the Google TV and the smartphone to the same WiFi network.
(2). Install Stadia on the Android smartphone from the Google Play Store and on iPhone or iPad from App Store.
(3). Launch the Stadia and choose the Google account to connect.
(4). Click the Cast icon and connect to the Chromecast with Google TV.
(5). Setup the Stadia Controller and choose the game to play on your TV.
How to Play Games on Google TV Using Stadia
1. Open the Stadia app on your Google TV.
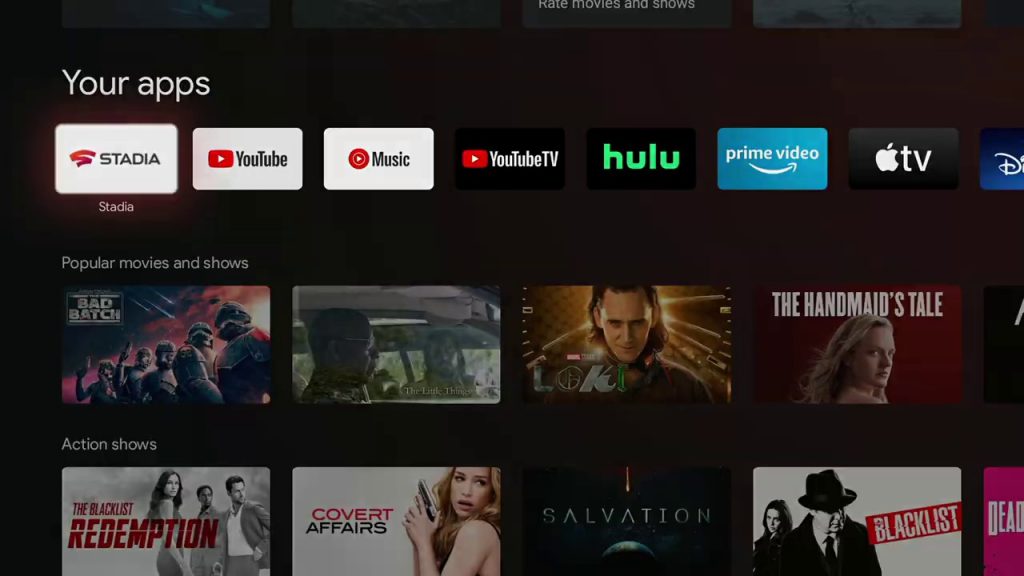
2. Sign in with your Google account.
3. Go to the Controller icon to connect a controller to Google TV.
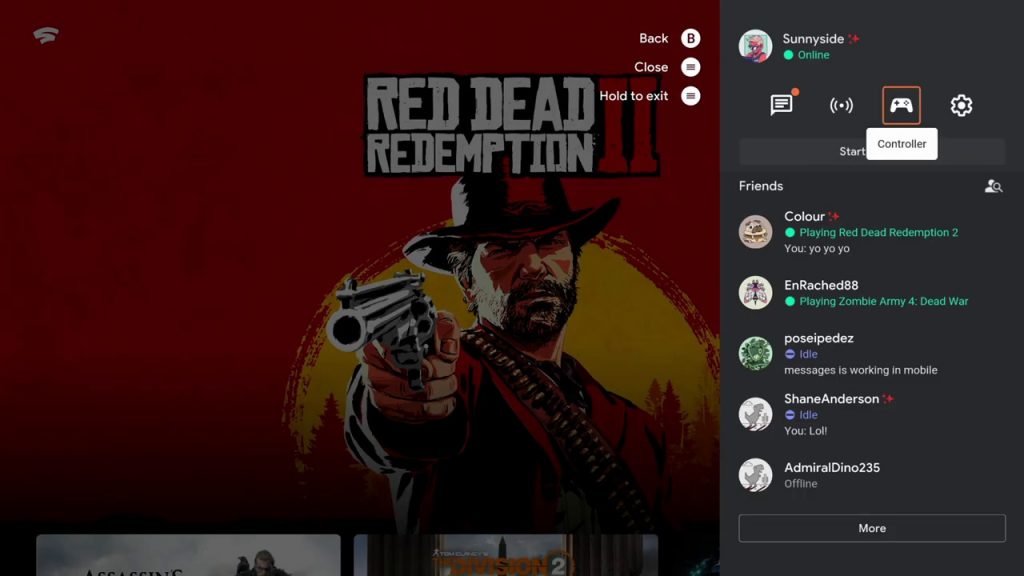
4. Click the Connect Controller button.
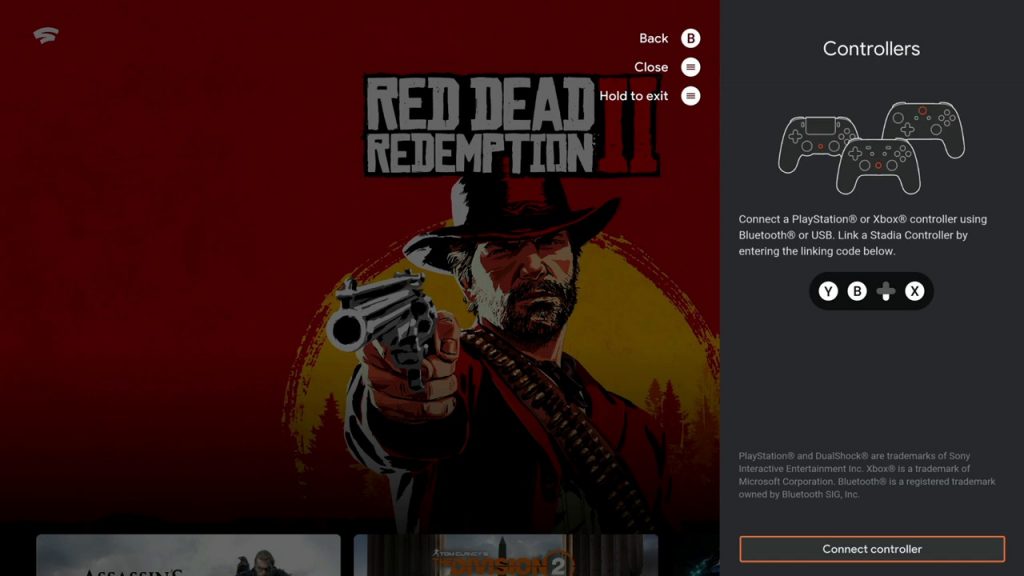
5. Choose any of the controllers in the list or click the Other button.
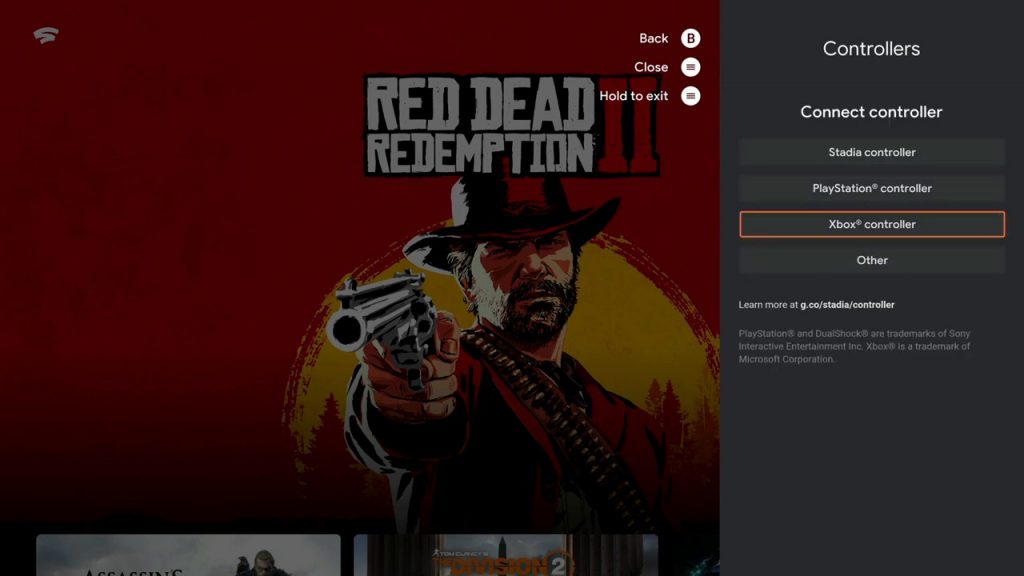
6. When your Google TV detects the controller, click the Pair button.
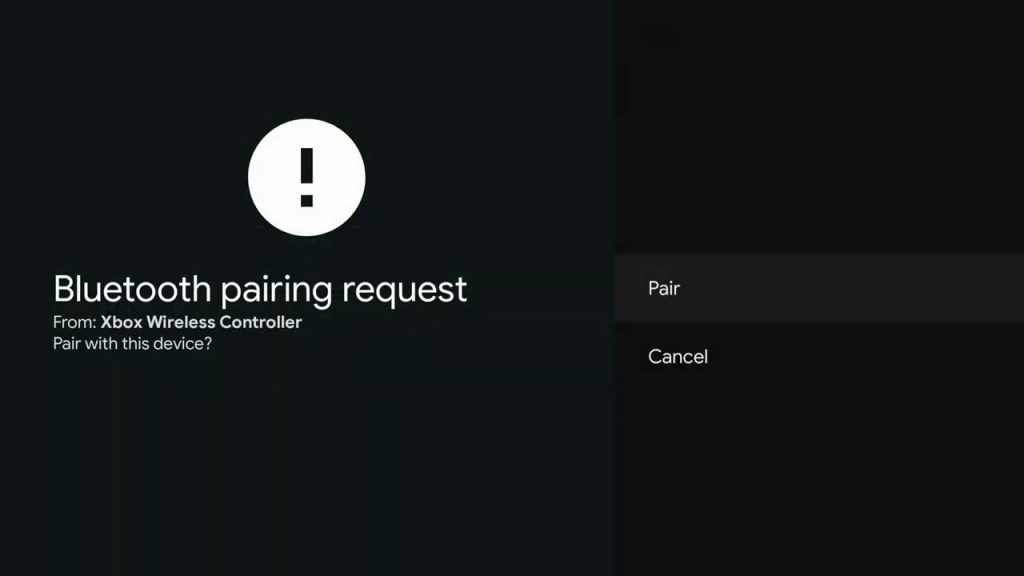
7. After pairing the controller, you can play any games from the Stadia.

8. If you want, you can change the game settings in the Options menu.
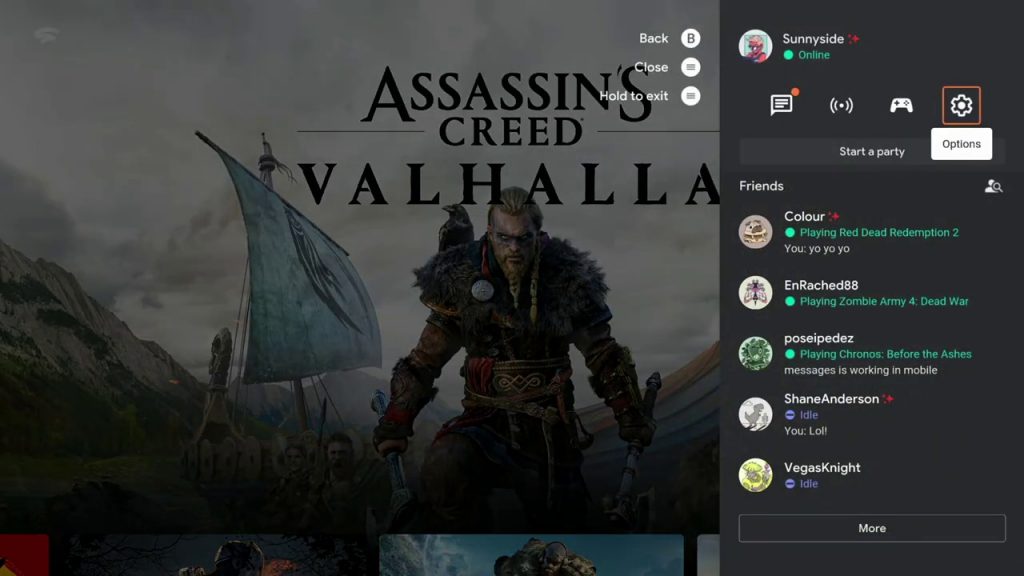
9. You can change game volume, headset volume (if connected), resolution, and HDR settings.
FAQs
Yes, you can play Stadia games on your Chromecast with Google TV.
Yes, Stadia is available for Smart TVs like LG, Samsung, Nokia, Android, Panasonic, and more.