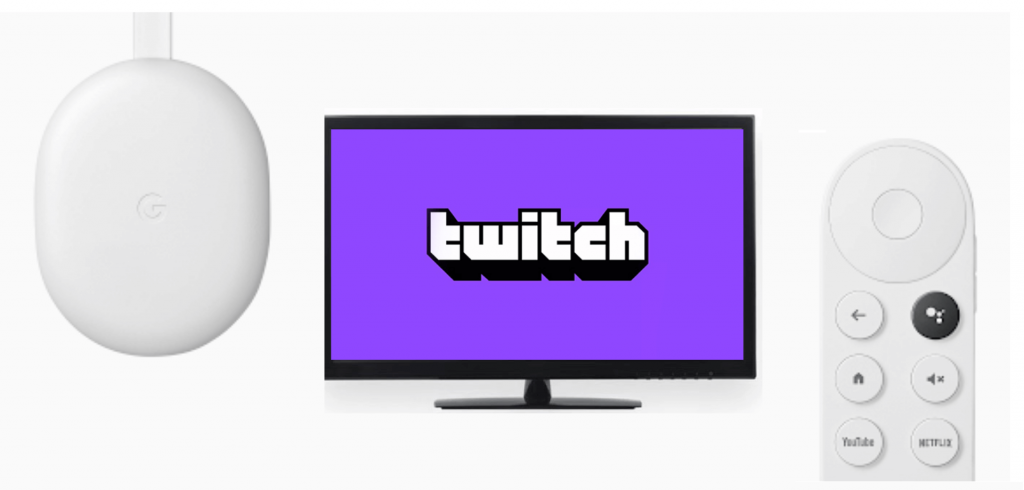| Available on Google TV | Yes |
| Cast Support | Yes [Play Store | App Store] |
| Category | Entertainment |
| Official Website | https://www.twitch.tv |
| Base Subscription | $5.99/month |
Twitch is a freemium streaming service that is specially designed to watch live games streamed by gamers. Fortunately, the Twitch app is officially available on the Google Smart TV. By downloading the app on your Google TV, you can stream live games with premium streaming quality. By upgrading your account, you can enjoy certain benefits like premium emotes, customized badges, exclusive chatrooms, special competitions, and more. From this article, you will learn the possible ways to download and stream the Twitch app on your Google Smart TVs and Chromecast with Google Smart TV.
Note – This guide also applies to Smart TVs running on Google TV OS.
How to Install Twitch App on Google TV
Since Twitch is a premium streaming service, you need to purchase the premium plan for advanced features. You can get a Twitch subscription by visiting its official website. The Twitch base plan starts from $2.49 per month. After purchasing the subscription plan, you can access the IPTV Player on your Google TV/Chromecast with Google TV.
1. Turn on and connect your Google TV to a WIFI.
2. Hit the search tab at the top and enter Twitch using the on-screen keyboard.
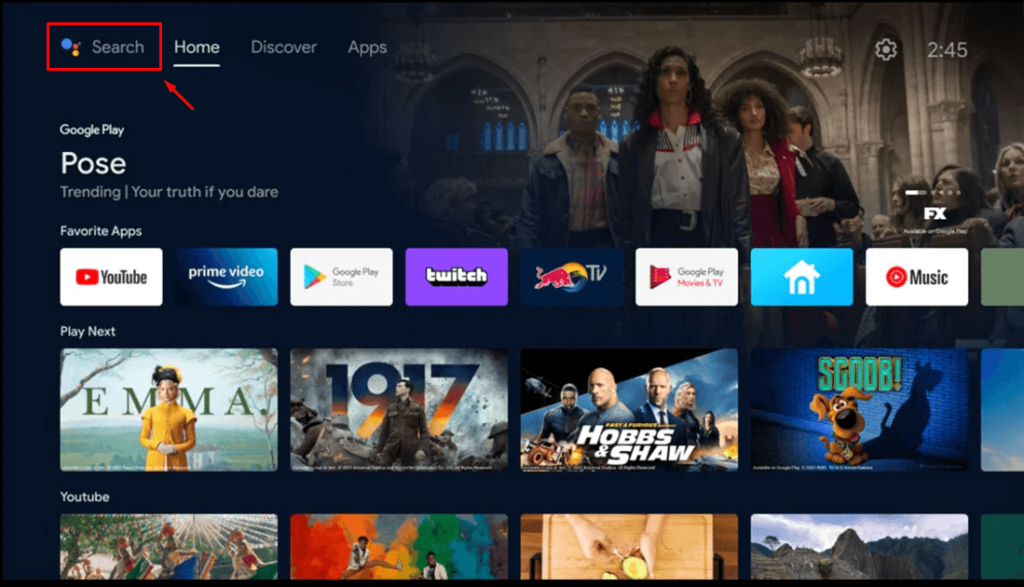
3. Select the official Twitch app from the results and tap the Install option.
4. After installing, hit the Open button to launch the app on your Google TV.
How to Activate Twitch on Google TV
After installing the Twitch app on your smart TV, you need to activate the service to stream its content on the big screen.
1. Launch the Twitch app on Google Smart TV/Chromecast with Google TV.
2. Click the Sign In button.
3. Now, your Google TV will display the activation code.
4. Go to the Twitch activation website (www.twitch.tv/activate) on your smartphone or PC.
5. Enter the activation code and click the Activate button.
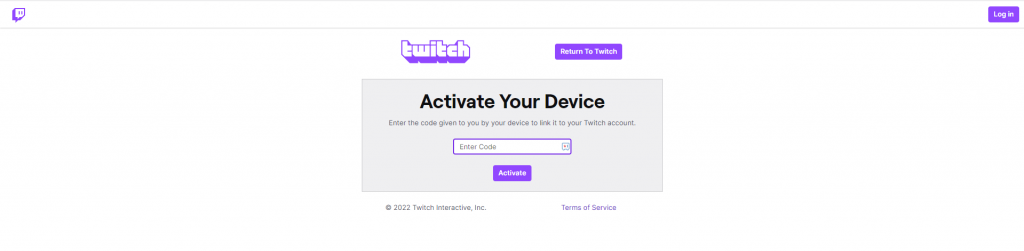
6. Now, sign in with your Twitch account for verification.
7. After the verification, your Twitch account will be activated on your Google TV.
How to Cast Twitch from Android and iPhone to Google TV
Since the Twitch app has the default cast option, you can share the app’s content from your smartphone to the TV by connecting both devices to the same WIFI connection.
1. Install the Twitch app on your smartphone.
2. Launch the app and log in with your account.
3. Now, connect your smartphone and Google TV to the same WiFi.
4. Hit the Cast icon on the Twitch app and select your device from the list.
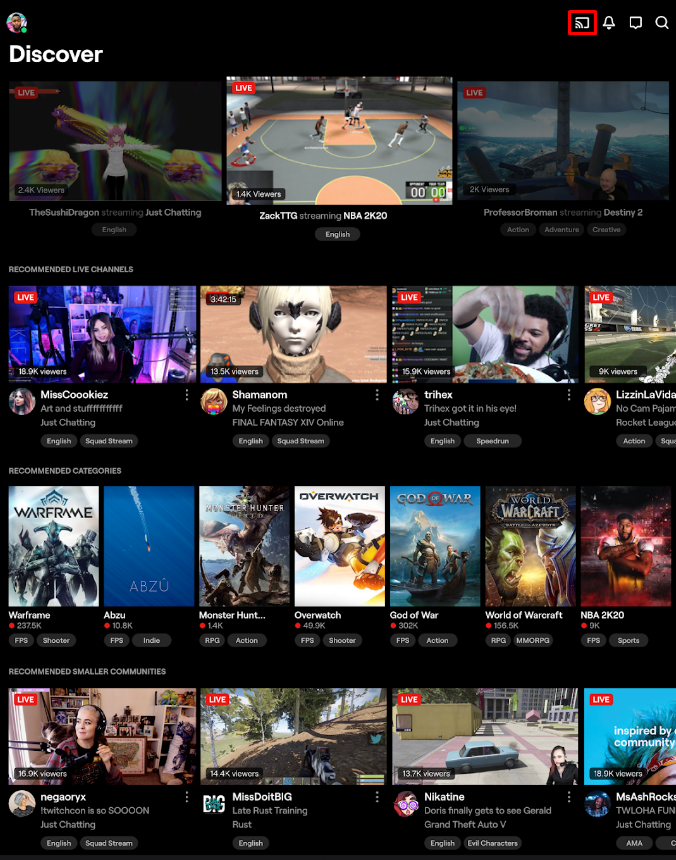
5. Now, the content on your smartphone will start to cast on your Google TV.
Frequently Asked Questions
If you have connected the VPN on your Google Smart TV to the Twitch app banned in countries like South Korea, you cannot download the app on your Google Smart TV. Also, ensure to check the storage on your Google TV.