Google Chrome is the fastest browser used by millions of people. The Chrome browser is currently available for only smartphones and tablets. Even though Google TV is a Google product, you can’t find the Chrome browser on the TV. If you wish to surf online via Chrome browser, you need to sideload its APK on Google TV using Downloader. In addition, you can also use any file manager app on Google TV to do the sideloading procedure. In this article, you will learn all the possible ways to get the Google Chrome browser on Chromecast with Google TV.
How to Sideload Google Chrome APK on Google TV using Downloader
To install the browser on Google TV, refer to the steps below.
1. Click the Search tab on the Google TV home screen.
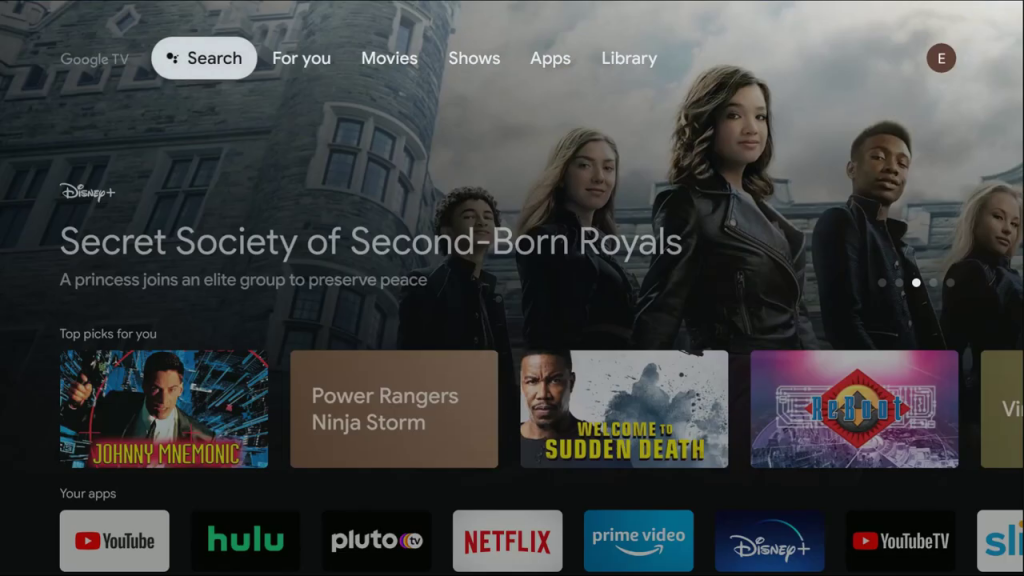
2. Type and search for the Downloader app.
3. Select the app from the search results.
4. Tap the Install button to get the Downloader app on Google TV.
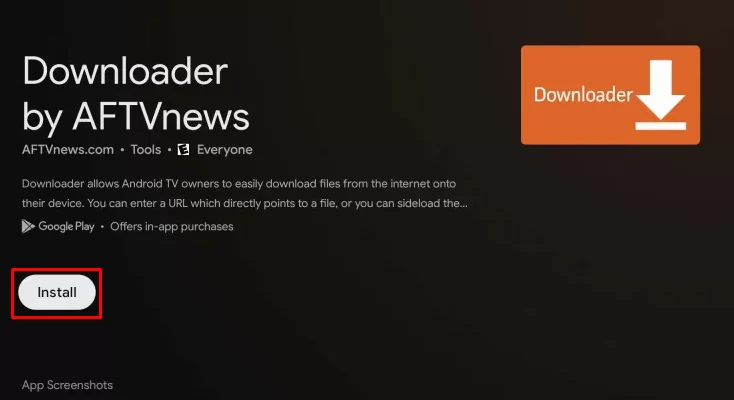
5. Go to the Settings menu on Google TV and tap System.
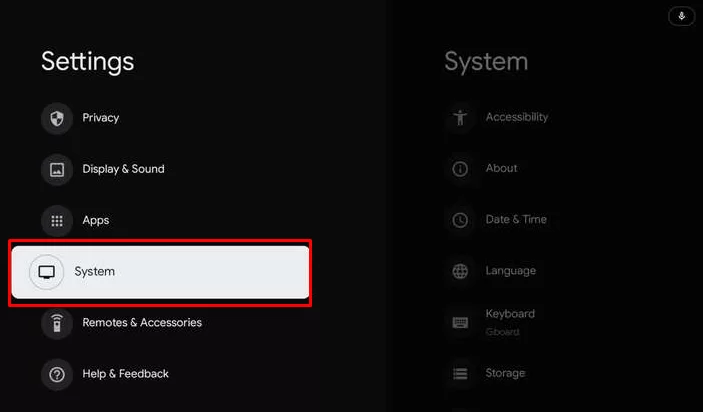
6. Choose the About option.
7. Navigate and hit the Android TV OS Build option 6-7 times.
8. You will see a message stating, “You are now a developer.”
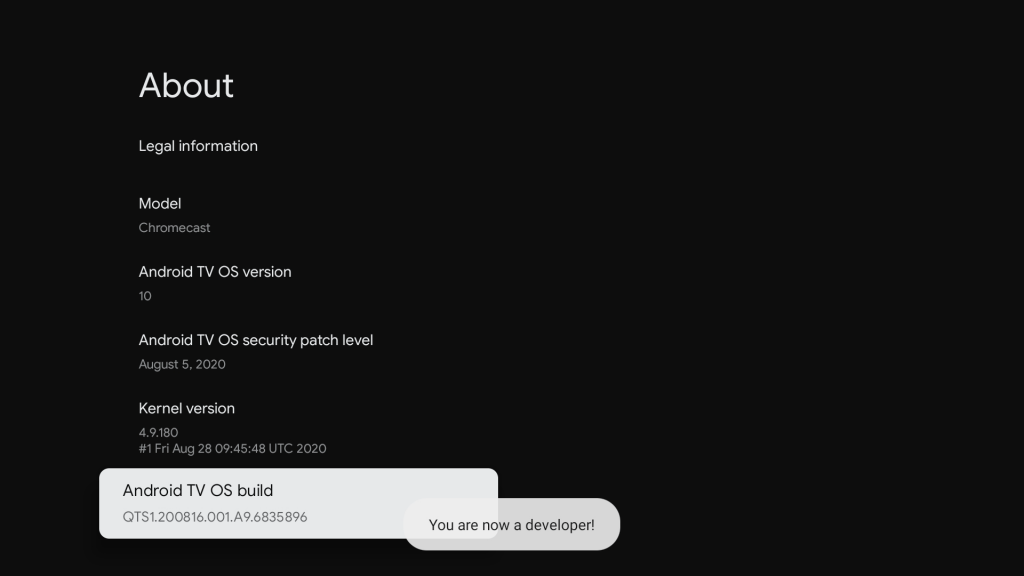
9. Now, go back to the Settings menu and choose Apps.
10. Tap the Security and Restrictions option.
11. Select the Unknown Sources feature.
12. On the list of apps, enable the toggle button for the Downloader app.
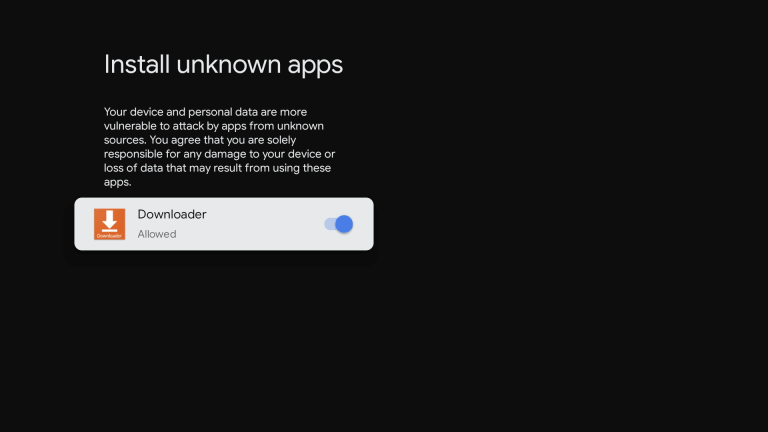
13. Open the Downloader app on your Google TV.
14. Click the Allow button to grant permission.
15. Go to the Search bar and enter the Google Chrome APK URL. Then, click the Go button.
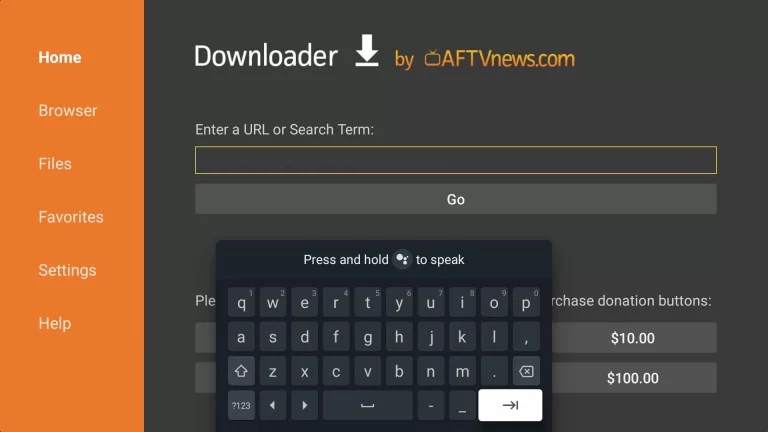
16. Download the Chrome APK file and click the Install button.
17. The Chrome browser will be installed on your Google TV.
18. Launch the Chrome browser after installation and surf the internet with ease.
How to Install Chrome Browser APK on Google TV using File Commander
Before proceeding with the sideloading steps, download the Google Chrome APK from a reliable APK website on your Android phone or PC. Then, upload the APK to Google Drive, Dropbox, OneDrive, or Box cloud storage.
1. Move to the App Store and install the File Commander app on your Google TV.
2. Open the application after installation and grant access to the required permissions.
3. Then, go to the TV Settings → Click Apps → Tap Security and Restrictions → Select Unknown Sources → Enable File Commander.
4. Choose the Cloud Storage service where you have uploaded the APK file.
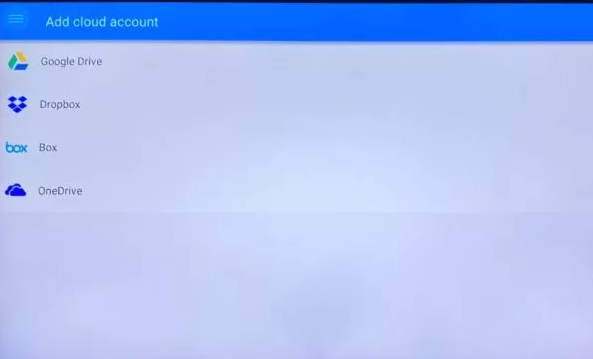
5. Tap the Chrome APK file and follow the on-screen prompts to complete the installation.
6. After installation, launch the browser and surf the internet on your Google TV.
As you have sideloaded the Android version of Google Chrome, you may feel a little uncomfortable with the Google TV remote. Hence, we recommend you connect a Bluetooth mouse or use the Mouse Toggle app on your Google TV for better navigation.
Frequently Asked Questions
No, Google TV doesn’t have a pre-installed web browser. You have to install or sideload the web browser manually.
This problem occurs due to minor bugs or temporary malfunctions on the app or device. Update the APK installer app on Google TV. If the problem continues, restart the Google TV to fix it.
Firefox is the best alternative to Google Chrome. You can sideload Mozilla Firefox on Google TV using Downloader.
![How to Install Google Chrome Browser on Google TV [2 Ways] Google Chrome on Google TV](https://www.gtvstick.com/wp-content/uploads/2021/05/Google-Chrome-on-Google-TV.png)